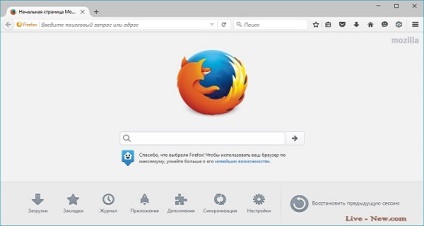
Cum de a importa marcajele în Mozilla Firefox 30 și rândul său, bara de marcaje
După actualizarea la Firefox 29, browser-ul a fost reproiectat aproape complet de interfață, după care unii utilizatori live-new.com site-ul, de multe ori ne-a trimis întrebări despre configurarea-l ca o nouă interfață în Firefox sa schimbat și browser-ul de navigare. În conducerea, ne-am pregătit răspunsuri la întrebări frecvente; „Cum pot importa marcajele în Mozilla Firefox 29/30»; „Cum să activați bara de marcaje și bara de meniu în noua versiune Firefox».
În primul rând, ia în considerare modul de conectare bara de meniu și bara de marcaje.
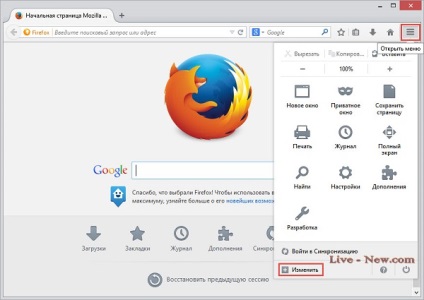
Screenshot 1 Meniu Mozilla Firefox 30
În colțul din dreapta sus al browser-ului (a se vedea. Ecranul. 1) click pe meniul „Open Menu“, în colțul din stânga jos, faceți clic pe „Change“. care se deschide o fereastra cu setări de meniu și panoul de control (a se vedea. Screen. 2), pentru a adăuga noi elemente și butoane, doar glisați-le la panoul de control.

Screenshot 2. Activați bara de marcaje și bara de meniu în Firefox
Pentru a include bara de marcaje și bara de meniu în noua versiune de Firefox în fereastra Preferințe, faceți clic pe „Show / Hide Panel“ și bifați necesare pentru tine panoul să-l activați, apoi faceți clic pe „Setări de ieșire“ (a se vedea. Ecranul . 2).
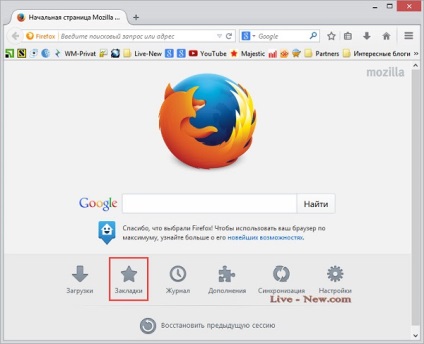
Screenshot 3. Import marcaje în Firefox 30
Pentru a importa marcajele în Firefox 29/30, trebuie doar să faceți clic pe „Marcaje“ (a se vedea. Ecranul. 3), care se va deschide fereastra „Biblioteca“.
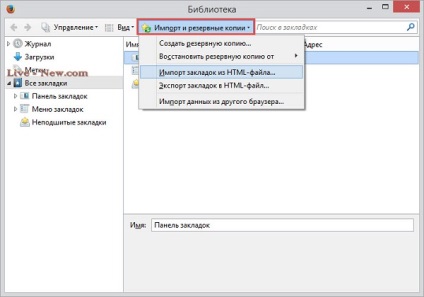
Screenshot 4. Biblioteca în Firefox
În fereastra de meniu „Biblioteca“, faceți clic pe „Import și de rezervă“ (a se vedea Ecranul 4 ..), în meniul contextual, faceți clic pe „Import marcaje din HTML - fișierul“ și să navigați la fișierul HTML marcajele salvate. Sau faceți clic pe „Restore de rezervă“ atunci când copie de rezervă disponibile. și de a restabili marcajele și setările browser-ului utilizând fișierul copie de rezervă.
[Total Voturi: 0 Media: 0/5]