Salutări tuturor iubitorilor de minunat programului Adobe Photoshop!
De multe ori în timp ce lucrează în program este necesar pentru a măsura distanța exactă de la un obiect la altul, trasați un dreptunghi cu laturile de o anumită dimensiune, poziționați fotografia pe o anumită distanță, etc. Pentru astfel de scopuri în programul Photoshop are un menubar (Rigle). A nu se confunda cu instrumentul Riglă. care se află în bara de instrumente laterală!
Cum de a activa sau dezactiva linia în Photoshop

Pe partea stângă și în partea de sus a unui nou mini-bar cu scala va fi:

Cum se schimba unitatea de măsură la scară
În mod implicit, unitatea va fi centimetri. Pentru a schimba unitatea de măsură a scalei, trebuie să faceți clic RMB pe liniile de panou și din meniul drop-down, selectați unitatea de măsură dorită:

Schimbarea gradația scara poate fi de a merge la Edit-Preferences-Unități & Rigle (Editare-preferences-Unități Riglele):
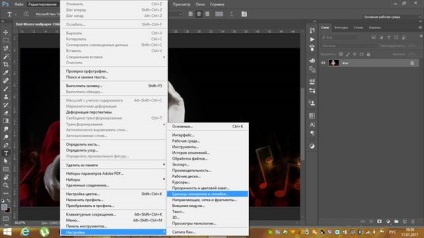
Aceasta deschide fereastra următoarele setări:
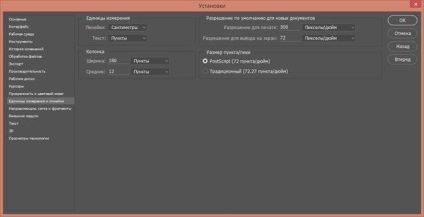
Această fereastră poate fi deschis prin dublu-clic pe butonul din stânga al mouse-ului pe liniile de scară:

Cum se adaugă un ghid
Adăugați linia, am învățat deja, dar ele ne vor ajuta în plasarea de obiecte sau desenarea unui dreptunghi, vă întreb? A nu se pierde într-o mare varietate de baruri din gama, Photoshop a oferit o altă caracteristică utilă - Ghid (Ghid). Ghidajele sunt de două tipuri - orizontale și verticale.
Adăugați un ghid în mai multe moduri. Cel mai simplu - pentru orice instrument Photoshop este activ, mutați mouse-ul peste rigla cronologie. și trageți mouse-ul în jos pentru a adăuga un ghidaj orizontal. și la stânga la dreapta pentru a crea un ghidaj vertical. Eliberați butonul mouse-ului la punctul dorit. Aici sunt ghiduri pe panza:

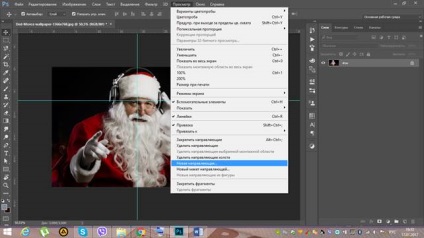
Apare următoarea fereastră, permițându-vă să selectați locația ghidului și introduceți valorile numerice ale dispozițiilor sale:
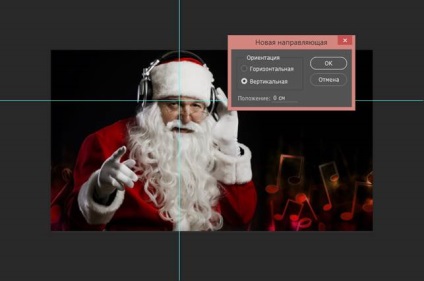
Așa că am învățat cum să includă linia Photoshop. Nu a fost greu, nu-i așa?