În mod normal, utilizatorii de computere care lucrează cu PC-ul la domiciliu nu se termină cu utilizarea unui calculator laptop sau desktop. Cei mai mulți oameni consideră că este convenabil, în plus față de a lucra cu sistemul de operare Windows pentru a imprima documente utilizate în mod frecvent, sincroniza și a instala software-ul de pe dispozitivele lor mobile pentru a descărca muzică pentru jucătorii lor MP3 pentru a stoca fotografii de pe camera digitală la un calculator pentru a scana fotografii vechi pentru prelucrare ulterioară, precum și efectua o multitudine de operații suplimentare folosind periferice. echipamente periferice care nu gândite aparțin aparatului principal și livrate și instalate separat de șasiu. Sistemul de operare Windows 7 suportă un număr foarte mare de dispozitive periferice pe care sistemul de operare poate identifica în mod corect și să instaleze automat driverele și software-ul aferent necesare pentru continuarea lucrărilor. După cum știm din experiența cu sistemele anterioare, toate dispozitivele conectate la PC-ul poate fi detectat cu ajutorul „Device Manager“ snap-in. Dar, din cauza faptului că, în această clipă afișate absolut toate dispozitivele, căutați dispozitivul periferic dorit se transformă într-o sarcină plictisitoare. Odată cu apariția sistemului de operare Windows 7, utilizarea unor astfel de dispozitive a devenit mult mai ușor decât în sistemele de operare anterioare. Acum puteți gestiona toate dispozitivele periferice funcționalitatea dvs. de la o componentă de sistem. Acest articol va fi discutat este sistemul de „Dispozitive și imprimante“ dosar. cu care puteți controla toate dispozitivele periferice conectate, precum și extinderea componentei - funcțională «Device Stage».
Conectarea dispozitivelor la PC
Când conectați un noi dispozitive periferice la un PC, ferestrele căutările sistem de operare pentru un driver adecvat dintr-o bază de date existentă, care a fost format în procesul de instalare a sistemului de operare. Conducătorul auto numit un program de calculator prin care sistemul de operare accesează un echipament conectat dispozitiv hardware. Dacă, din anumite motive, sistemul de operare nu a reușit, în baza sa de date pentru a detecta driver-ul pentru echipamentul conectat, Windows 7 solicită driverul în «Windows Update“ componentă. care, la rândul său, comunică cu serverele Microsoft pentru a căuta driver-ul în baza de date la nivel mondial. Din zilele de Windows 95, producătorii de hardware încearcă să dezvolte drivere pentru dispozitivele lor folosind Plug and Play tehnologie care permite sistemului de operare directă pentru a identifica dispozitivul conectat și de a găsi un driver adecvat în baza sistemului de operare.
Această tehnologie (traducerea literală a „plug-and-play (redare)“) a fost dezvoltat de Microsoft, în colaborare cu producătorii de dispozitive hardware și se bazează pe utilizarea arhitecturii orientate spre obiect al PC-ului. În acest moment, aproape toate dispozitivele conectate în Plug and Play (PnP), deși este încă posibil de a găsi dispozitive care nu acceptă această tehnologie. Plug and Play se înțelege că toate elementele sistemului informatic trebuie să lucreze împreună pentru a efectua o anumită configurație hardware sarcină. Aceste dispozitive sunt, mai presus de toate, ar trebui să includă următoarele caracteristici:
- Un sistem de intrare / ieșire de bază (Basic Input / Output System - BIOS) trebuie să răspundă la dispozitivele PnP și evenimente de gestionare a energiei. Orice sistem care suportă configurarea avansată și putere BIOS interfață de control (ACPI BIOS) suportă această tehnologie. Calculatoare, BIOS care nu suportă ACPI și Plug and Play și poate efectua un subset de funcții Plug and Play, se referă la o capabilități cut-down această funcționalitate;
- Sistemul de operare trebuie să fie în măsură să răspundă la evenimentele Plug and Play. Sistemul de operare Windows 7 sprijină pe deplin Plug and Play standardul;
- Dispozitivul trebuie să fie identificate pentru a sprijini resursele necesare, atât drivere și software suplimentar. Acum periferice pachete pot fi găsite logo-ul «Compatibil cu Windows 7" , care indică faptul că echipamentul este complet acceptat de sistemul de operare Windows 7;
- Șoferul trebuie să interacționeze corect cu sistemul de operare și de a răspunde la un dispozitiv de notificare și evenimente de gestionare a energiei. De obicei, driver-ul este încărcat automat atunci când detectează sistemul de operare al dispozitivului conectat.
Component „Dispozitive și imprimante“
După cum sa menționat mai sus, pentru a controla perifericele în Windows 7 există un folder numit „Dispozitive și imprimante“. Pentru a deschide această funcție, efectuați una dintre următoarele proceduri:
Acest dosar este prezentat în imaginea de mai jos:
Fig. 1. Folder „Dispozitive și imprimante“
Acest dosar vă permite să vizualizați, conectați, configurați și gestiona dispozitivele care sunt conectate la computer. În sistemele de operare Windows anterioare nu au avut o componentă cu care a fost posibil de a efectua operațiile de mai sus pentru toate dispozitivele conectate. Acum, cu ajutorul dosarelor „Dispozitive și imprimante“, puteți vedea următoarele dispozitive periferice:
Pentru dosare „Dispozitive și imprimante“ este disponibil următoarele funcții:
Fig. 2. Bara de instrumente
Fig. 3. Instalați imprimanta de rețea
De exemplu, atunci când apelați meniul contextual pentru Microsoft SideWinder Manipulator disponibile echipa „Preferințe mouse“. care vă permite să deschideți o fereastră de dialog filă „Proprietăți mouse“ a „butoanele mouse-ului.“
Pentru dispozitive complexe, cum ar fi un calculator, este disponibilă gamă largă de setări pe care le puteți găsi în alte dispozitive periferice, cum ar fi o tastatură sau un mouse. În ilustrația de mai jos vedeți meniul contextual pentru dispozitivul (în acest caz calculator), pentru care, probabil, găsit nici un defect:
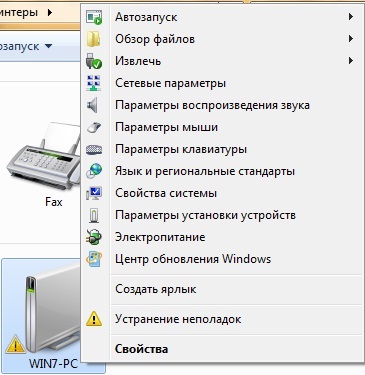
De asemenea, pe partea stângă a dispozitivului de imagine este un triunghi galben localizat în semnul exclamării. Această pictogramă vă informează că dispozitivul poate să nu funcționeze corect. Pentru a afla ce este problema unui anumit dispozitiv, selectați-l și faceți clic pe butonul din dreapta al mouse-ului. apoi faceți clic pe „Rezolvarea problemelor“ din meniul contextual. În caseta de dialog imprimante de master dispozitive de detectare a erorilor, citiți instrumentele de depanare oferite de a efectua un sistem de operare Windows 7.
comandă „Creare comandă rapidă“. puteți găsi pentru fiecare dispozitiv este afișat în dosarul „Dispozitive și imprimante“. Acesta vă permite să plasați comanda rapidă dispozitiv de pe desktop. "Properties" caseta de dialog vă permite să deschideți proprietățile dispozitivului similare cu proprietăți de dialog "Device Manager" snap-in comanda. Singura diferență este că, atunci când selectați „Properties“ din „Dispozitive și imprimante“ dosar pentru tine va fi disponibil numai filele „General“ și „echipament“;
Device Stage
Device Stage este pagina de pornire pentru perifericele, care afișează toate caracteristicile suplimentare furnizate de producătorul dispozitivului. Dispozitiv componentă scenă cu interfața sa intuitivă grafică cu utilizatorul a apărut pentru prima dată în sistemul de operare Windows 7. Odată cu apariția a Device Stage funcționalitatea sistemului de operare suporta un număr mic de dispozitive. În fiecare zi producătorii de hardware adăuga noi caracteristici pentru dispozitivele sale concepute pentru a sprijini Device Stage.
În ilustrația de mai jos vedeți pagina de start Device Stage pentru Canon MP250 dispozitiv multifuncțional, o pictogramă realistă, care a fost afișată în secțiunea anterioară a acestui articol:
Fig. Pagina Etapa 4. Dispozitiv pentru dispozitiv Canon MP250 multifuncțional
concluzie
În acest articol ai învățat despre cum să utilizați foldere „Dispozitive și imprimante» Windows 7. OS ați aflat despre modul în care puteți deschide dosarul și revizuit funcționalitatea acestuia, utilizând care puteți instala noul dispozitiv, pentru a executa anumite comenzi, care sunt inerente dispozitivelor situate în acest dosar. De asemenea, ai știut despre icoane realiste pentru dispozitive și o scurtă descriere a etapei dispozitiv funcțional. Pe structura fișierelor care sunt responsabile pentru funcționalitatea Device Stage, veți afla în articolul următor.