nbsp nbsp Înainte de a „lipsi“ sistemul de operare, asigurați-vă că aveți echipamentul!
Parametrul timeout specifică sistemul de operare bootabil de selecție timeout în câteva secunde, implicit - specifică faptul că încărcat implicit. [Operating systems] secțiune - lista sistemului de operare bootabil și parametrii de încărcare a acestora. Căile specificate în ARC-forma (Advanced RISC calculator), în cazul în care:
multi (0) - HDD Număr regulator. 0 - Primary 1 - secundar.
disc (0) - pentru IDE este întotdeauna 0 pentru SCSI - numărul de unitate logică (LUN)
rdisk (0) - pentru SCSI este întotdeauna 0 pentru IDE - numărul de disc fizic.
perete despărțitor (1) - numărul partiției specificat cu OC. Numerele Partition începe cu „1“
\ WINNT - numele directorului cu OC instalat.
nbsp nbsp Apoi, - în ghilimele indică un șir de nume OS pentru a fi afișat în meniul de boot loader, și cheia implicită - / fastdetect, ceea ce înseamnă că nu ar trebui să facă recunoașterea dispozitivelor PnP în momentul pornirii. Pentru a determina motivul pentru care nu este încărcat sistemul de operare, este util să utilizați tastele:
/ Bootlog - protocol de boot scrie în fișierul% SytemRoot% \ Ntbtlog.txt În cazul nostru - C: \ WINNT \ Ntbtlog.txt. / SOS - afișează numele în timpul driverele de boot încărcate. Informațiile afișate pe conținut similar cu aceeași cu cea înregistrată în Ntbtlog.txt. Cu toate acestea, o intrare în fișierul jurnal poate să nu funcționeze, de exemplu, atunci când o eroare, cum ar fi „STOP: 0x0000007B Inaccesibil Boot Device“.
Inițiază un fișier jurnal sau o listă de module încărcate / SOS:
driver de încărcat \ WINNT \ System32 \ Ntoskrnl.exe
driver de încărcat \ WINNT \ System32 \ hal.dll
driver de încărcat \ WINNT \ System32 \ BOOTVID.DLL
ACPI.sys șofer Loaded
driver de încărcat \ WINNT \ system32 \ DRIVERS \ WMILIB.SYS
pci.sys șofer Loaded
isapnp.sys șofer Loaded
.
BOOTVID.DLL dispensează informații pe ecran atunci când o eroare critică de sistem, cât și pentru sistemele de limbă rusă, nu o face foarte bine - textul românesc în mesajele emise în codificarea greșită și imposibil de citit. Cu toate acestea, internetul poate găsi BOOTVID.DLL patch-uri de sistem cu codificare normală și înlocuiți-l există în \ WINNT \ System32 \ și WINNT \ System32 \ Dllcache. Pentru a verifica, puteți provoca în mod artificial un „ecran albastru“ (BSOD), provocând moartea a serviciului winlogon folosind FAR sau PSkill.exe.
nbsp nbsp încărcat mai întâi și inițializat drivere de dispozitiv de nivel scăzut, Start parametrul y este egal cu 0. funcția BIOS este utilizat pentru a le încărca (desigur, pentru că nici un alt șoferi în memorie încă.)
nbsp nbsp apoi încărcate și inițializate alte drivere de dispozitiv, Start parametrul y este egal cu 1. Pentru încărcarea lor sunt utilizate deja driverul descărcat anterior de la Start parametrul = 0
Este în acest stadiu, de multe ori apar cauze de „ecrane albastre ale morții“ (albastru Ecran de Death - BSOD), asociate cu incapacitatea de a descărca driver-ul corect sau greșit a muncii sale cu echipament de calculator, de exemplu,
STOP: 0x0000007B boot Inaccessible Dispozitiv
nbsp erori de manipulare nbsp în timpul inițializării de drivere de dispozitiv, pe baza valorii ErrorControl registrului de intrare-cheie legate de conducătorul auto, și se termină cu „ecran albastru“, cu un cod de eroare corespunzător.
nbsp nbsp După petrecut cu succes această etapă a ghetei începe "Session Manager" (\ SystemRoot \ System32 \ smss.exe). a cărui misiune - de a lansa subsisteme la nivel înalt și servicii (servicii) sistem de operare. În această etapă, începe procesul de csrss (Client Server Runtime Process), winlogon (Windows Logon), LSASS (LSA coajă), și serviciul rămas cu parametrul Start = 2 al HKLM \ SYSTEM \ CurrentControlSet \ Services
nbsp nbsp Informații destinate Session Manager, situat în cheia de registry
HKLM \ SYSTEM \ CurrentControlSet \ Control \ Session Manager.
Sistemul este încărcat și totul este pregătit pentru înregistrare de utilizator (în cazul în care sistemul nu este setat la auto-registru).
dir C: \
Ieșirea DIR parțial prezentată mai jos. Prima coloană a textului - data creării (fișier sau director modificat ultima), a doua - a treia oară - atribute în cazul în care catalogul d-, r-read-only, sistem de S, h - ascuns, c - servicii.
După comanda din lista de fișiere trebuie să fie prezente:
Boot.ini
Bootfont.bin
NTDETECT.COM
NTLDR
WIINT (catalog în rezultatele emise de DIR are simbolul „d“ în coloana atribute)
În cazul în care sunt prezente fișiere și directoare, probabil, motivul pentru care este o eroare pe disc.
chkdsk C: / F - verifica corectarea erorilor de disc.
chkdsk C: / R - verificare pentru blocuri de rău.
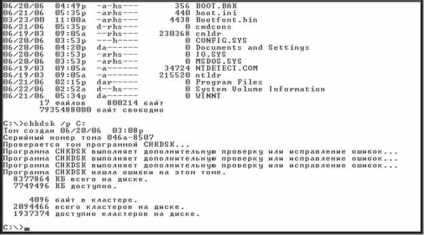
În cazul în care testul este finalizat fără erori - eventual, este sectoarele de boot corupte.
fixmbr - restabili Master Boot Record (MBR).
fixboot C: restabili sectorul de boot partiție.
nbsp nbsp provoca, uneori, probleme cu sistemul de operare ghetei poate fi instalat incorect sau necorespunzător operate de conducător auto sau serviciu. Consola de recuperare vă permite să rezolve cu ușurință această problemă.
O listă de servicii și statutul lor pot fi obținute de echipa:
listsvc

nbsp nbsp Prima coloană - numele conducătorului auto sau a serviciului, în al doilea - starea de descărcare și de funcționare, porniți parametrul corespunzător din cheie de registru discutat mai sus, referitoare la un anumit serviciu sau conducător auto, iar a treia - descrierea succintă.
start = 0 - Boot
start = 1 - Sistem
start = 2 - Auto
start = 3 - Manual
start = 4 - Dezactivat
Dezactivați serviciul sau driverul (de exemplu, ATAPI), puteți utiliza:
ATAPI Dezactivați
Această comandă afișează starea serviciului, care a fost să-l dezactivăm pentru a, dacă este necesar, puteți restaura la o stare cu comanda activa.
activați SERVICE_BOOT_START ATAPI
Această comandă este la fel ca și dezactiva, înainte de a schimba starea de serviciu afișează valoarea anterioară.
nbsp nbsp adaug că valoarea parametrului de pornire trebuie să fie manipulate foarte atent, de exemplu, în cazul în care conducătorul auto a controlerului hard disk standard (ATAPI) pentru a schimba parametrul de pornire de la BOOT la SYSTEM veți obține un ecran albastru cu o eroare „STOP: 0x0000007B Inaccesibil Dispozitiv Boot“, la fel ca în absența fișierului Atapi.sys conducător auto sau off (dezactivare).
nbsp nbsp În cele din urmă, dacă sunteți obosit de a restaura sistemul, aveți posibilitatea să eliminați partițiile hard disk, repartiționați-o și a pus-o de la zero. Pentru a lucra cu partițiile folosite diskpart. cum să lucreze cu care nu este diferit de ceea ce se folosește la instalarea unui nou sistem.
nbsp nbsp vă decideți să schimbați placa de bază pentru un sistem de operare mai nou se execută o lungă perioadă de timp și nu a vrut să-l reinstalați, dar atunci când boot mai întâi sistemul cu un nou „umplutura“ - albastru ecran de eroare „STOP: 0x0000007B Inaccesibil Boot Device“. Noua placa de baza a integrat IDE-controler care utilizează un chipset care este diferit de placa de bază chipset-ul anterior. Cel mai simplu mod de ieșire din această situație cu pierderi minime - să urmeze recomandările de la Microsoft:
Mai multe recomandări de la Microsoft pentru depanare Stop 0x0000007B - aici. nbsp nbsp Cu toate acestea, puteți rezolva problema într-un mod diferit. Eu, de exemplu, a luat STOP 7B, ca fiind cea mai comună greșeală.
Ai nevoie pentru a ajunge la locul de muncă driverele standard ale subsistemului disc de la Microsoft cu echipamentele noastre noi. Pentru început, vedem că avem în SystemRoot fișiere \ System32 \ drivers Atapi.sys, Intelide.sys, Pciide.sys și Pciidex.sys. Apoi, acestea sunt încărcate cu parametrul SERVICE_BOOT_START. Acest lucru se poate face folosind aceeași consolă de recuperare. Acestea sunt condiții necesare pentru încărcare, dar insuficientă. Faptul că dispozitivele Plug-n-Play (PnP) sistem identificat printr-un cod special (PnP-ID), în funcție de un chipset, pe care unitatea de asamblat, iar noul controler IDE este probabil să aibă un sistem de identificator set necunoscut. El pur și simplu nu va fi perceput ca un controler IDE.
Informații cu privire la sistemele din stadiul tehnicii se bazează pe .inf-fișiere în timpul instalării de echipamente noi și este stocat în cheia de registry:
HKLM \ SYSTEM \ CurrentControlSet \ Control \ CriticalDeviceDatabase
Ar fi posibil să se corecteze datele existente, sau pentru a crea intrări noi, cu atât mai mult că acum este dificil de a găsi .reg-file pentru a identifica controlere IDE producători de echipamente (Open), dar cum să le scrie în registru? Din păcate, consola de recuperare nu știe cum să facă și să utilizeze software-ul terț. Cel mai popular este, probabil, instrumentul Restaurare sistem este ERD Commander. Descriere și instrucțiuni de utilizare ERD Commander
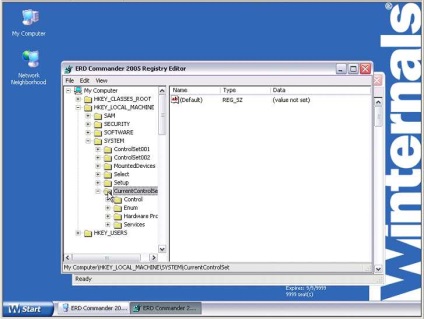
Reboot - și, dacă este făcută corect, sistemul de operare înapoi la viață. Dacă nu, de regulă, din cauza absenței intrării în fișierul de mai sus, folosind problema ERD Commander'a este rezolvată, de exemplu, editarea manuală a registry. Puteți defini controler de hard disk PNP-ID-ul și adăugați o descriere la registru. Pentru Windows Vista și versiunile ulterioare suficient pentru a include un modul standard SATA pentru controlerul de disc și pentru a permite utilizarea de driver standard msahci.sys sistemul este pornit. O descriere mai detaliată a soluției acestei probleme, a se vedea articolul pentru Windows eficiența de recuperare atunci când placa de bază este înlocuită.
Există un alt, destul de mult timp, dar este o modalitate sigură de a face cu 7B eroare STOP.
- a pus un sistem temporar la o altă partiție, director, unitate - nu contează - ea ar avea nevoie de doar 1 de sarcină.
- După prima de boot face registru chei de export
HKLM \ system \ CurrentControlSet \ fișier CriticalDeviceDatabase de control \.
- Georgia în ERDC și de a face importurile din acel fișier.
- Repornește de vechiul sistem.
- Scoateți directorul cu noul sistem de operare și Boot.ini dreapta
nbsp nbsp Ce altceva se poate face cu ERDC:
- ușor de a îndeplini toate sarcinile care urmează să fie rezolvate utilizând Consola de recuperare.
- Obțineți acces complet la sistemul de discuri „mort“.
- recupera fișierele șterse, dezinstalați actualizarea sistemului de operare, a restabili sistemul de puncte de control (numai WinXP)
- accesul la rețeaua locală și Internet.
- schimba parolele de la utilizatorii sistemului de operare instalate, inclusiv și parola de administrator
- Vizualizarea jurnalelor de evenimente sistem de operare
- acces la programele de pornire.
- capacitatea de a rula unele dintre programele instalate sistemul de operare. ruleaza FAR si ruleaza fara probleme, dar, de exemplu, nu va funcționa aplicații de birou.
- șterge conținutul sistemului de operare instalat pe hard disk nu poate fi restabilită.
- pentru a obține hrană pentru gândire de utilitate Analyzer Crash pe haldei de memorie, obținută atunci când sistemul de operare eroare.
nbsp nbsp carcasa principală ERD Commander Computer Management:
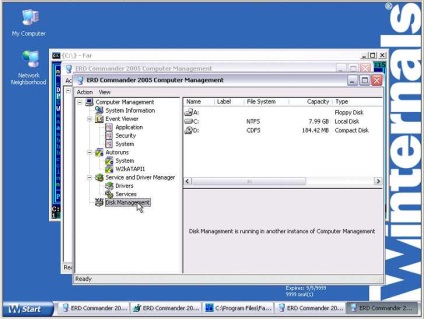
În plus, un set standard de utilități ERD Commander poate fi completat cu programul preferat (FAR, Nero, WinImage, etc.) în timpul creării unui CD boot-abil și, astfel, crește capacitatea sa de a crea și pentru ei înșiși Restore un sistem instrument convenabil. Chiar și mai ușor de a crea un stick USB multi-boot cu setul necesar de imagini ERDC și software-ul portabil.
nbsp nbsp Există situații în care nu se ajunge chiar la „ecranul albastru al morții“, iar la începutul descărcării veți obține un mesaj:
Windows XP nu ar putea începe, deoarece următorul fișier lipsește sau este corupt: \ WINDOWS \ System32 \ Config \ SYSTEM
nbsp nbsp pentru a lucra cu punctele de recuperare utilizate Anexa C: \ Windows \ system32 \ restore \ rstrui.exe (Start-Programs-Accessories-System Tools-System Restore). Mecanismul este destul de eficient, dar utilizați numai în cele mai mediul Windows, care în acest caz nu boot din cauza fișier cheie de registry corupte.
Cu toate acestea, lucrurile nu sunt așa de rău. Winternals ERD Comandantul sus-menționat este capabil de a lucra cu sistemul de operare de puncte de recuperare conectat și vă permite să se rostogolească cu ușurință înapoi la starea utilizabilă prin meniul „Start - System Tools - System Restore“
Utilizați Restaurare sistemul de recuperare Expertul se realizează în același mod ca și în mediul Windows.
nbsp nbsp Dar problema poate fi (și, uneori, de preferat) pentru a decide altfel - în cazul nostru fișierul
\ WINDOWS \ System32 \ Config \ SYSTEM,
pentru că nu se poate reveni la starea sistemului la starea completă a punctului de restaurare, și pur și simplu a restabili fișierul cheie de registry deteriorat.
nbsp nbsp Aceste puncte de control sunt stocate în System Volume sistem de informații pe disc. Acesta este un director de sistem ascuns, la care accesul este restricționat la contul de sistem (de exemplu sistemul de service restaurare). Prin urmare, dacă doriți să aibă acces la conținutul său, trebuie să adăugați dreptul contului dvs. utilizând „Securitate“, în proprietățile fila Director „System Volume Information“. În cazul Winternals ERD Commander sau boot-un alt sistem de operare, nu trebuie să. Folderul System Volume Information, există un subdirector cu un nume începând cu _Restore. și în interiorul său - subdirectoare RP0, RP1. - acesta este punctul de control dorit (Restore Point - RPx). In interiorul dosarului de acolo directorul instantaneu RPx. care conține o copie a fișierelor de registru în momentul punctului de control.
fișier REGISTRY_MACHINE_SYSTEM - aceasta este o copie a fișierului de sistem. ea - cheia de registry HKLM \ SYSTEM. Rămâne doar să trageți și plasați fișierul în directorul \ WINDOWS \ System32 \ Config \ și redenumiți-l. Un fișier de sistem corupt, puteți, doar în cazul în care, redenumi sau șterge system.bad.
Dacă utilizați Winternals ERD Commander, care funcționează cu registrul sistemului conectat, va trebui să depună probleme de angajare. Pentru a evita acest lucru, este mai bine în procesul de boot nu este conectat la problema sistemului de operare și selectați None:
nbsp nbsp Informații „ecran albastru“ nu este foarte informativ, și pentru a determina cauza eșecului este de obicei necesar să se utilizeze surse suplimentare, dintre care una haldei (principal) de memorie este scris pe disc, în cazul unui sistem de închidere de urgență. În Windows (Control Panel - System - avansat - Pornire și recuperare) de configurare. În „scrie informațiile de depanare“ este posibil pentru a activa sau dezactiva înregistrarea haldei în caz de eșec al sistemului.
120 kb.
Fereastra programului este format din 2 părți. În partea superioară - și lista de fișiere de proprietăți minidumps în partea de jos - datele referitoare la minidumps selectate:
nbsp nbsp formatul de afișare a datelor poate fi setat în fereastra de jos, folosind meniul „Optiuni- de Jos Mod Pane“:
- Toți conducătorii auto - afișați toate driverele încărcate. Pe un fundal roșu este afișat pe informațiile de conducător auto, eventual, fiind cauza BSOD.
- Numai șoferii S-au găsit în stivă - afișa numai drivere, este posibil ca cauza BSOD.
- Albastru ecran în stil XP - afișează BSOD în stil Windows XP
Programul este foarte simplu și convenabil. Există o fisură într-un fișier .ini pentru a fi copiate într-un director cu programul instalat BlueScreenView. descărcare