Pentru Windows 10 - Serviciul Programator de activități nu este disponibil.
Task Scheduler este un instrument important în Windows. Acesta permite utilizatorilor să programeze lansarea programului și procese specifice. Dar în ultima vreme, m-am găsit. Scheduler care nu funcționează pe meu cu Windows 10 sistem Pro. De exemplu, dacă am încerca să-l deschidă, apare un mesaj pe indisponibilitatea serviciului Task Scheduler.
Aici este mesajul de eroare:
Serviciul Task Scheduler nu este disponibil. Task Scheduler încearcă să se reconecteze
Deși mesajul de eroare spune că Task Scheduler se conectează automat la serviciul dvs., dar, în realitate, acest lucru nu se întâmplă. Ca rezultat, va continua pentru a obține acest mesaj de eroare atunci când deschideți Task Scheduler. Rularea SFC / SCANNOW comenzi cu privilegii de administrator pe linia de comandă poate ajuta. Dacă sistemul dvs. devine aceeași eroare, iată cum să-l repara:
Cum de a stabili: Serviciul Programator de activități nu este disponibil în Windows 10
Metoda 1 - Utilizați utilitarul de completare snap-in
1. Faceți clic pe + R și tastați services.msc în caseta de dialog Executare. apăsați Enter. pentru a deschide instrumentul de gestionare Services.
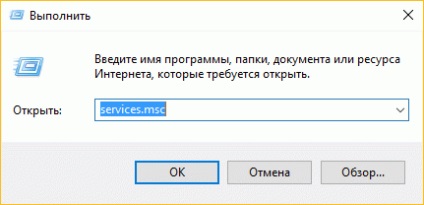
2. În fereastra Servicii. defilați în jos și pentru a găsi serviciul Task Scheduler. Faceți dublu clic pe serviciul, deschideți fereastra Properties.
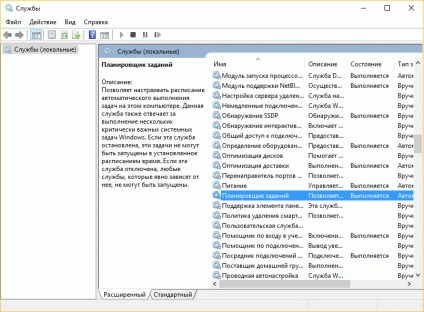
3. Acum, setați tipul de pornire la Automatic în fereastra de proprietăți. și apoi faceți clic pe Executare. pentru a porni serviciul. Faceți clic pe Apply apoi pe OK. Închideți instrumentul de management Services, apoi reporniți PC-ul.
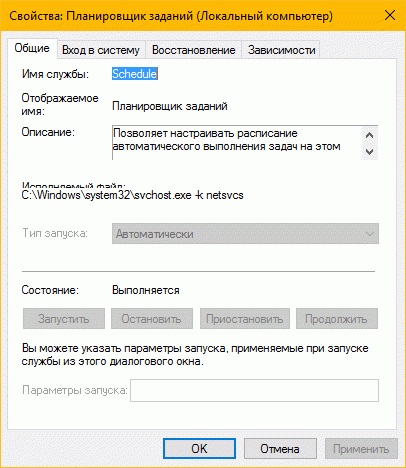
După repornirea mașinii, eroarea trebuie rezolvată.
Numai în cazul în care butonul Start este dezactivat pentru tine în fereastra de Proprietăți, Task Scheduler, puteți încerca Metoda 2.
Disclaimer: Următorii pași vor include o manipulare registru. Eroare atunci când modificați registry poate afecta negativ performanțele sistemului. Deci, fii atent la editarea intrările registry. Asigurați-vă că pentru a face o copie de rezervă.
1. Faceți clic pe + R și tip regedit în caseta de dialog Executare. Faceți clic pe OK.
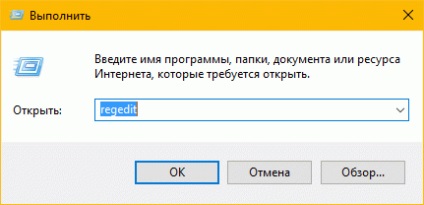
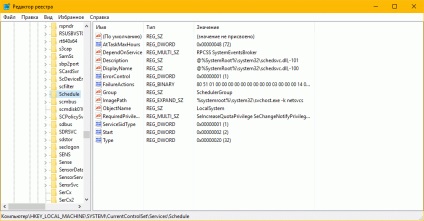
3. Deschideți Programul și găsiți parametrul numit Start DWORD (32 biți). Dublu click pe ea și modificați valoarea cheii 4.
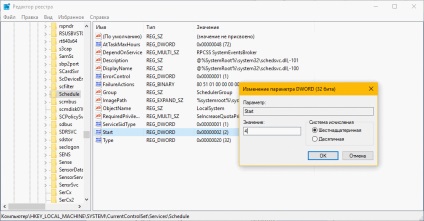
Sper că acest lucru ajută!