Mahesh Kadu; Traducător: Sadygaliev Marat
Efectul unei fotografii de epocă în Photoshop
Popularitatea de aplicații, cum ar fi Instagram, a arătat o cerere mare pentru efecte foto interesante. Pentru utilizatorii de pe Facebook nu este suficient pentru a răspândi fotografiile lor obișnuite, ei doresc să folosească filtre pentru fotografiile, să le aducă mai aproape de realism, filtre, cum ar fi modificări de culoare, estompa și de epocă.
Este cu siguranță adevărat că aceste filtre au o mulțime de a adăuga la fotografiile dvs., și veți obține într-adevăr rezultate foarte bune. Cu toate acestea, ce se întâmplă dacă nu aveți nici un iPhone, sau nu au acces la aceste aplicații populare? Ei bine, din fericire, efectul surprinzător de fotografii de epocă pot fi create folosind doar program de Photoshop!
Nu vă faceți griji dacă sunteți un începător, deoarece efectul poate fi creat în doar 10 pași. Mai jos puteti familiariza cu tehnica de a crea un efect de fotografie de epocă în Photoshop, care este descris pas cu pas.

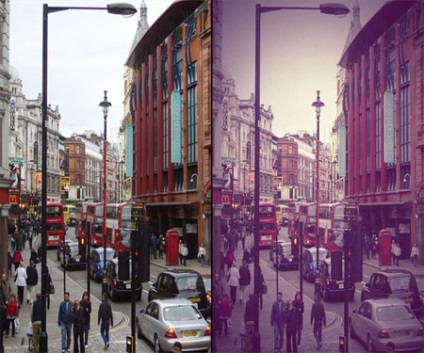
Pasul 1. Deschideți imaginea pe străzile din Londra, pe link-ul de la începutul acestei lecții. Imagine duplicat dat, apăsând pe Ctrl + J sau click dreapta pe layer in paleta de straturi și selectați Duplicate layer (strat duplicat).

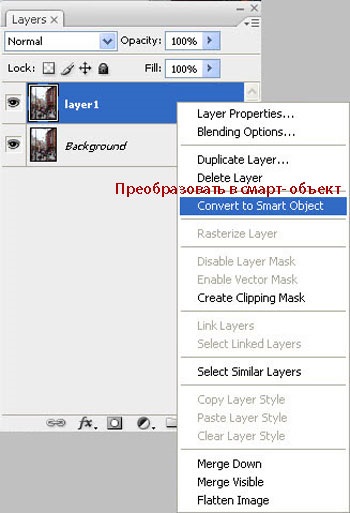
Pasul 3: Apoi, pentru a obține un contrast bun pe marginile imaginii, du-te Filter - Altele - High Pass (Filter> High Pass Filter).
Setările filtru de contrast de culoare (High Pass Filter), aplica px valorii de 0,3, așa cum se arată în imaginea de mai jos:
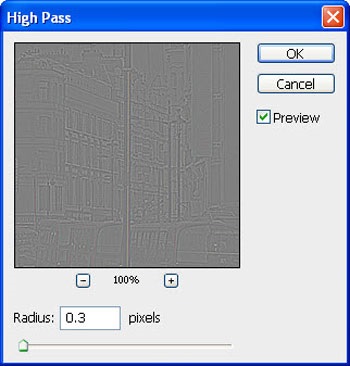

PASUL 4. Schimbați modul de amestecare pentru un strat cu un duplicat Suprapunere (Overlay), pentru a vedea efectul rezultat. Puteți compara imaginea rezultată cu imaginea originală, folosind o acțiune minoră, veți obține un contrast mare pe marginile imaginii.

Pasul 5. Să continuăm mai departe. Adăugați nou strat de ajustare Luminozitate / Contrast (Luminozitate / Contrast). În acest moment, trebuie să slăbiți tonul de culoare al întregii imagini.
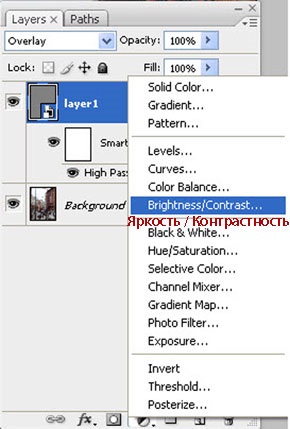
Utilizați următoarea valoare pentru opțiunea Contrast (Contrast).
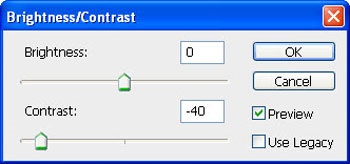
. A se vedea rezultatul după acțiuni desfășurate:

Pasul 6. Acum, ne apropiem de cel mai important pas al acestui efect, în această etapă, vom aplica tonifiant de culoare pentru a crea un efect de epocă cu stratul de ajustare a curbelor (curbe), ajustând canale (canale) Roșu este verde - albastru (roșu-verde- Albastru).
Adăugați noile curbe strat de ajustare (curbe) curbe și corecte, așa cum se arată în imaginile de mai jos.
Inițial, canalul selectați Roșu (Roșu canal) și corectați curba așa cum se arată în imaginea de mai jos.
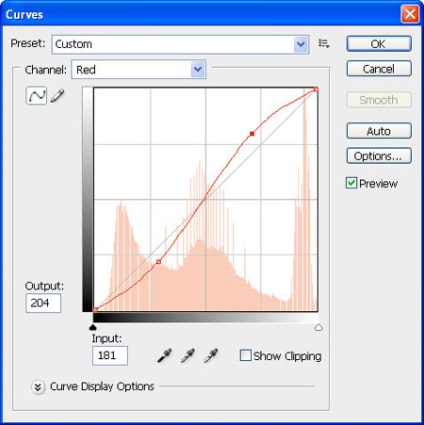
În continuare, să lumineze imaginea și se adaugă unele nuanță verde. Curba corectă canal verde (canal verde), așa cum se arată în imaginea de mai jos:
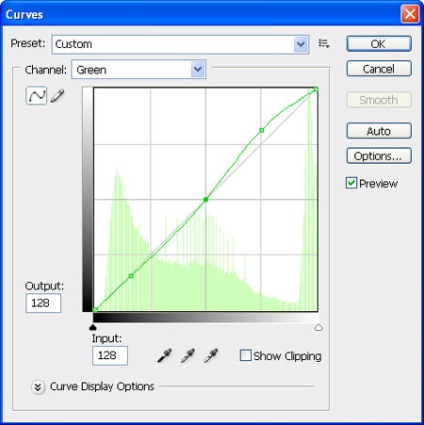
Și, în sfârșit, se adaugă comună atingere, tentă de albastru este cel mai important pentru a crea un efect de epocă. Pentru aceasta, corectați canalul albastru (canal albastru), așa cum se arată în imaginea de mai jos:
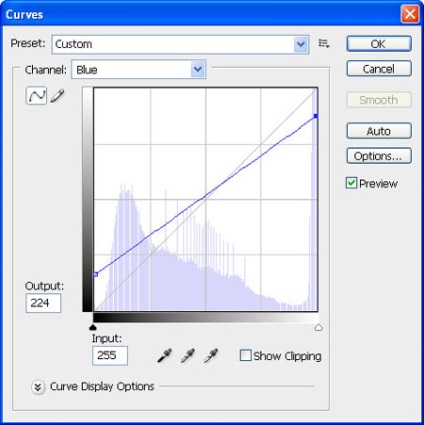
Cm. Sub rezultat. Imaginea are un aspect mult mai de epocă!

Pasul 7. În această etapă, vom continua să urmărească imaginile noastre de culoare nuanțare. Creați un nou layer si umple acest strat de culoare umbra # E9077C.
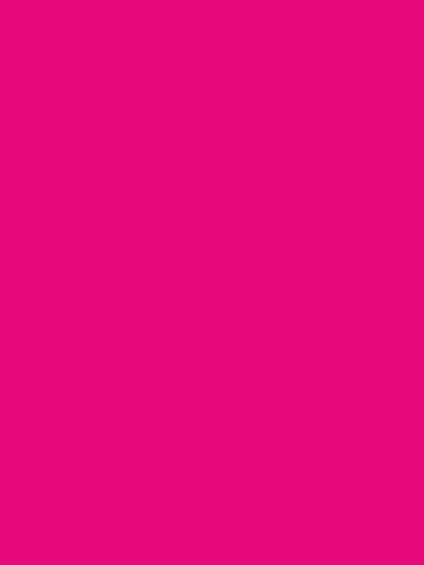
Schimbarea modului de amestecare pentru acest strat pentru Dodge (ecran) și de a reduce opacitatea la 30%. Rezultatul este că veți avea:

PASUL 8. Pentru a reduce tenta rozalie a întregii imagini, a crea un strat de ajustare Hue / Saturation (Hue / Saturation) și descrește în continuare saturația la -20, așa cum se arată în imaginea de mai jos:
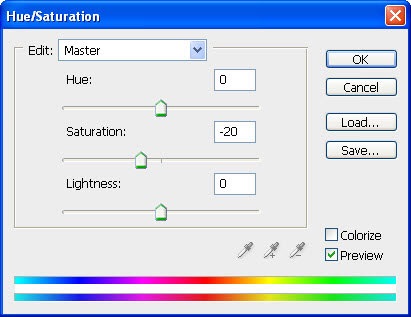

În continuare, se aplică zgomotului filtrului (zgomot), du-te Filtru - Noise - Add Noise (Filter-> Noise> Add Noise). Se aplică un număr valoare zgomot (putere) 4%, de distribuție (Distribution) - uniforma (uniform). Singurul lucru pe care îl dorim este să adăugați imaginea efectului zgomotului blând.
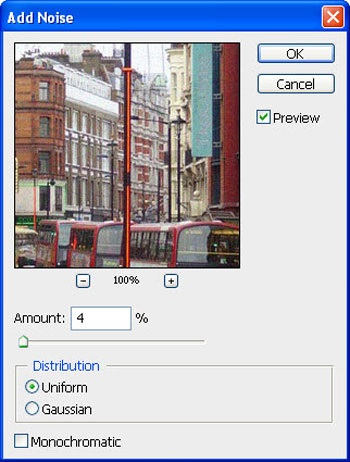

PASUL 10. În continuare, să aplice distorsiunea filtrului (Distort), Corecție lentile (Corecție lentile), este finala, dar foarte important pentru bara de imagine.
Fiind pe stratul pe care l-ați creat în pasul 9, du-te Filter - Distort - Corecție lentile (Filter -> Distort> Corecție lentile), du-te la setările de opțiune vinietă (vignette). În setările viniete, reduce efectul valorii (valoarea) -100 (modul întunecat) și setați punctul de mijloc (punctul de mijloc) +25. Lăsați celelalte setări neschimbate.
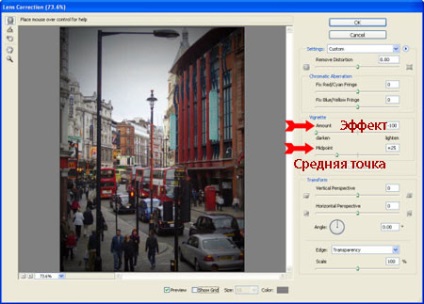
Și am terminat tutorialul!
