Nu cu mult timp în urmă am vorbit despre aberația cromatică (distorsiune a culorii) și denaturarea (distorsiuni geometrice).
Astăzi vei afla mai multe despre astfel de imagini defect vignetare. și, desigur, voi discuta modul în care să se ocupe de ea.
Să începem cu o definiție.
„Vignette“ este franceză pentru „economizor de ecran“.
Toată lumea este, probabil, mai frecvent cuvântul „vinietă“ - rama foto, care acoperă porțiunea din zona imaginii. În acest caz, efectul artistic, mai degrabă decât o imagine defect (ca în cazul nostru).
Vignetare - imagini defecte, reflectate în toamna imaginilor luminoase de la centru spre marginile cadrului.
Se pare că acest lucru
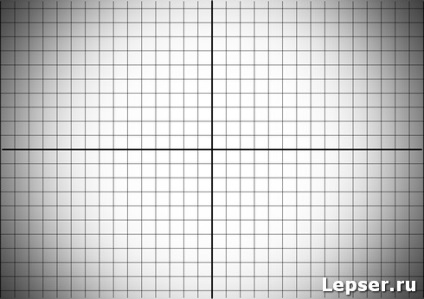
Și, în mod ideal, ar trebui să arate așa
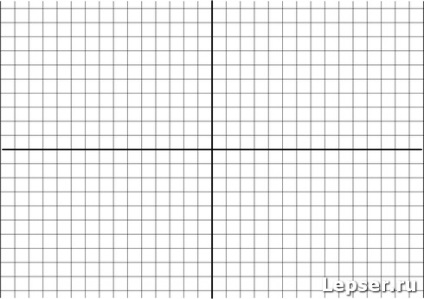
Câteva cuvinte despre cauzele vignetare.
Cauza principală și cea mai importantă a acestui defect - limitarea fasciculelor de lumină de elemente diferite incluse în proiectarea obiectivului.
Pentru a reduce vignetare, în acest caz, este necesar să se mărească valoarea diafragmei.
Dacă utilizați un obiectiv cu o distanță focală variabilă, la cea mai mare mărire poate apărea, de asemenea, margini întunecate.
Un alt motiv pentru reducerea luminozității cadrului în jurul marginilor - utilizarea hotei și filtrele cu margini ridicate - mai ales va fi vizibil la unghi larg (adică, dacă aveți un obiectiv cu o distanță focală de 18-105 mm, un defect de 18 mm manifestat mai puternic), numit un vignetting mecanic.
Dacă vremea însorită să poarte un capac, partea din față este în umbră, cu atât mai mult de vârf, cu atât mai mult umbra. Și lentila - marginea mai lungă a filtrului (sau capota), cu atât riscul de muchii întunecate din cadru.
Pentru ușurința de referință se spune de exemplu Nikon 18-105 mm f / 3.5-5.6G AF-S DX VR Nikkor de.
- Măriți valoarea diafragmei. De exemplu, te-ai decis să facă un portret al unui om, la o distanță focală de 18 mm și o deschidere de 3,5. Ar fi înțelept să crească diafragma la 5,6 sau 6,3, astfel încât să omoare două păsări - și mai puțin vignetare și aberație va prea.
- Nu luați fotografii de la cea mai mare mărire (în acest caz, 105 mm), în caz contrar vor fi întunecarea marginile cadrului.
- În unghi larg (în acest caz 18mm) pot să apară de la capota vignetării sau filtru. Doar o singură cale de ieșire - folosiți o hotă de filtru și lentile cu margini reduse.
- Utilizați o optică mai scumpă și du-te pe lentile cu distanța focală fixă.
În mod tradițional, se va utiliza Adobe Photoshop CS5 și Adobe Lightroom 3.4.1.
Cum să eliminați vignetare în Photoshop. Corecție lentile.
Mai departe Filter -> Corecție lentile (Filter -> Corecție lentile) - de asemenea posibilă utilizarea de taste «Shift + Ctrl + R», în care aspectul tastaturii trebuie să fie în limba engleză.
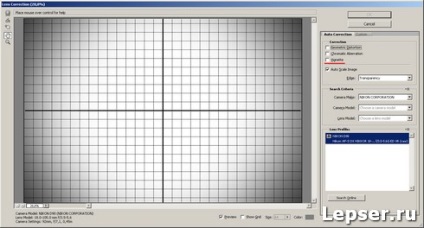
Cum să eliminați vignetare în Photoshop
Eliminați vignetare în filtru de corecție Photoshop Lens în două moduri - automat, pe baza datelor modelului de lentile și aparat de fotografiat, și modul manual.
În modul automat, selectați corecția automată (corecție automată), selectați Vignette, denumit în continuare pentru a alege producătorul camerei (Marca aparatului foto), modelul de aparat foto (Camera model) și modelul de lentile (modelul Lens), în cazul în care modelul de aparat foto sau lentile nu este listat, faceți clic «căutare online» Photoshop și va căuta profilul corespunzător de pe web.
În cazul în care un mod automat de a elimina rovinietei în Photoshop nu au de lucru - puteți utiliza manual (personalizat)
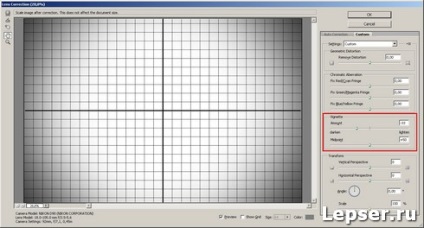
Cum să eliminați vignetare în Photoshop
Suntem interesați în cursoare Suma (velechiny) și punctul de mijloc (mid-point).
Suma - Elimină întunecarea în jurul marginilor și punctul de mijloc controlează gradul de întunecare a marginilor în centrul imaginii.
Cum să eliminați vignetare în Photoshop - Camera Raw 6.3.
Dacă fotografiați în format RAW, pentru a elimina vignetare poate utiliza Camera Raw Converter.
Selectați modulul Corecții lentile. ajustări suplimentare pot fi făcute într-un mod manual sau automat.
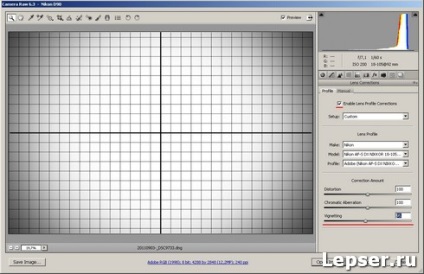
Cum să eliminați vignetare în Photoshop
În modul automat «Profil» meniu, activați elementul «Activare Corecții lentile Profil» (activa o corecție profil de lentile), în timp ce din fisierul raw va obtine date privind modelele de cameră și lentile (în cazul în care acest lucru nu sa întâmplat - să le selectați dintr-o listă) și produse elimina vignetare în modul automat. Apoi, puteți regla manual setările utilizând cursorul «Vignetare» și pentru a obține un rezultat perfect.
Manual Mode - Manual.
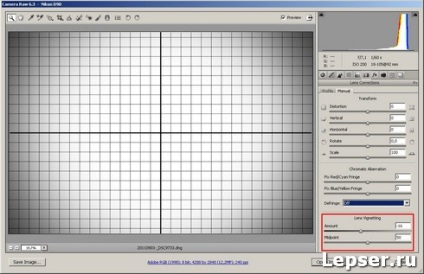
Cum să eliminați vignetare în Photoshop
Pentru a elimina vignetare în Photoshop Camera Raw plug utilizare cursoare Suma (valoarea) și punctul de mijloc (punctul de mijloc) de pe panoul de lentile Vignetare (lentile vignetare).
Cum să eliminați vignetare în Lightroom.
Importul imaginilor în laytrum.
Apoi, du-te la modulul Dezvoltarea (procesare) -> Corecții lentile (lentile de corecție).
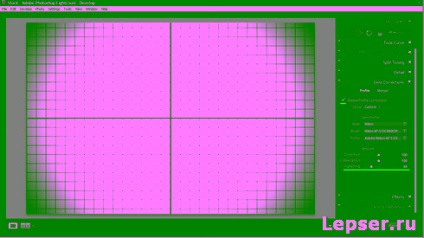
Cum să eliminați vignetare în Lightroom
Apoi, activați elementul «Activare profil Corecții» (activați profilul de corecție) și elimină automat vignetare laytrum.
Reglați algoritmul automată poate fi setările manuale utilizând cursorul «Vignetare».
Eliminați vignetare în Lightroom ușor, dar avantajul său principal peste Photoshop este că puteți aplica aceste setări direct la zeci (sute sau mii) de fotografii.
Lupta această imagine defecte pot fi în modul manual - Manual
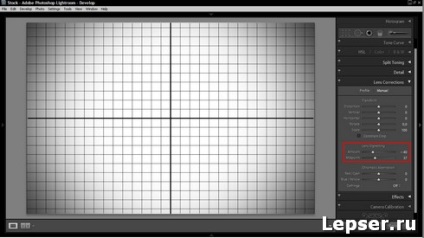
Cum să eliminați vignetare în Lightroom
Familiar din cursoare Photoshop - Suma (valoarea) și punctul de mijloc (mid-point).
Principiul de funcționare este același ca și în modulul Corecții lentile plugin Camera Raw în Photoshop.
Suma - Elimină întunecarea în jurul marginilor și punctul de mijloc controlează gradul de întunecare a marginilor în centrul cadrului.
Pune prelucrare fotografii pe pilot automat cu ajutorul formării «Adobe Lightroom - este la fel de simplu ca 1,2,3"
Înregistrați-vă pentru o instruire online și a devenit de succes „Springboard succesului“