

Cum să utilizați laptop-ul ca un punct de acces
Pentru a începe, să ne uităm la modul în care o tehnologie fără fir Wi-Fi. Acest lucru va ajuta să înțelegeți cum să pună în aplicare o rețea de domiciliu. Faptul că sunt utilizați un adaptor wireless pentru transferul de date de aer. Acesta este disponibil în ambele routere și notebook-uri, și este capabil să primească simultan și trimite pachete de date. Acest lucru înseamnă că adaptorul de laptop Wi-Fi poate servi ca un punct de acces cu drepturi depline.
Mai mult decât atât, puteți realiza acest lucru în mai multe moduri:
- Cu ajutorul încorporat utilitare Windows.
- Folosind programe create de dezvoltatori terți.
Trebuie remarcat faptul că prima versiune este, de asemenea, împărțit în două versiuni:
Care este linia de comandă a Windows 8 și cum să lucreze în ea
Deci, să ne uităm la toate aceste opțiuni în detaliu.
Cum de a distribui WiFi cu un laptop cu built-in instrumente

Deci, cum de a distribui WiFi c laptop care rulează Windows 8, folosind o nouă combinație de "computer-la-calculator". totul este ușor aici. Deschideți rețelele centru de control. Acest lucru se poate face prin simpla apăsare pe butonul mouse-ului dreapta pe pictograma de rețea din tava de sistem (zona de desktop, în colțul din dreapta jos). Selectați opțiunea corespunzătoare.
Acum, faceți clic pe „Configurarea unei conexiuni noi.“ În meniul care apare, vom omite cursorul în jos și selectați elementul „Configurarea unui calculator de rețea fără fir la computer.“ Faceți clic pe "Next". Apoi, sistemul ne va cere să introduceți un nume pentru conexiune, specificați tipul de criptare, precum și de a veni cu o cheie de securitate. Numele și parola trebuie să vină cu propriile lor, dar metoda de criptare de urgență se recomandă să selectați «WPA2 personale». Aceasta este cea mai sigură opțiune, oferind protecție maximă.
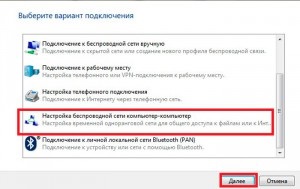
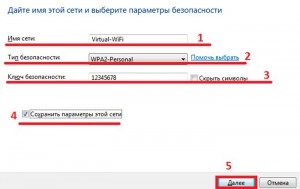
Mai jos, am pus o bifă în linia „Salvați setările din această rețea.“ Faceți clic pe "Next". Acum așteptați până când Windows 8 va crea automat o rețea, și apoi închideți toate ferestrele. Acum trebuie să se conecteze la ea te la ceilalți participanți au fost în măsură să descopere o nouă conexiune.
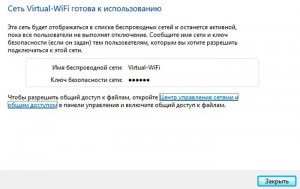

În continuare, avem nevoie pentru a partaja grupul creat. Pentru a face acest lucru, introduceți din nou în centrul de gestionare a rețelei și meniul din stânga selectați elementul „Modificare setări de partajare complexe.“ Acesta ar trebui să includă descoperirea rețelei și foldere de partajare și imprimante. În partea de jos a meniului ar trebui să fie dezactivat accesul cu protecție prin parolă. Acest lucru va evita unele dintre dificultățile în viitor. Salvați setările făcute și închideți toate ferestrele.

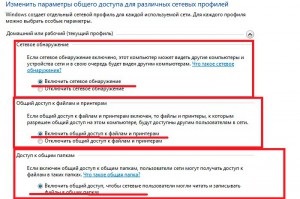
În cazul în care notebook-ul are o conexiune la Internet prin Internet sau modem de cablu USB-, puteți să-l distribui în rețeaua noastră. Pentru a face acest lucru, du-te la centrul de management al rețelei. În meniul din stânga, selectați elementul „Modificare setări adaptor“. Aici este necesar de a găsi o pictogramă de comandă rapidă, prin care computerul se conectează la Internet. Faceți clic pe butonul mouse-ului dreapta-l și selectați „Properties“. Apoi, introduceți tab-ul „Acces“.
Cum de a conecta Wi-Fi pe un laptop cu Windows 8


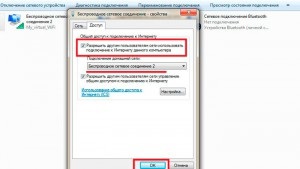
Cum de a organiza mâna WiFi pe un laptop la un prompt de comandă
A doua metodă este de a distribui WiFi prin intermediul laptop cu Windows 8 folosind unelte built-in - este crearea unui punct de acces virtual pe linia de comandă. Pentru a face acest lucru, în primul rând avem nevoie pentru a deschide serviciul nostru dorit ca administrator. Acest lucru se face prin apăsarea simultană a două taste Windows + X. În meniul pop-up, selectați "Command Prompt (Admin)."
Acest lucru rămâne este de a prescrie comenzile necesare. Una dintre ele este necesar pentru a crea o distribuție de rețea fără fir, al doilea - își începe activitatea. Dar, înainte de a merge pentru a crea un grup, ar trebui să actualizați driverul. Cel mai bine este de a merge la site-ul oficial al producătorului laptop și descărca cele mai recente drivere pentru echipamentul wireless. Numai atunci puteți trece la etapele următoare. Deci, aici sunt comenzile:
- Crearea unui punct de acces virtuale - netsh modul WLAN set hostednetwork = permite ssid = My_virtual_WiFi cheie = 12345678 keyUsage = persistent. Aici SSID - acesta este numele rețelei, acesta poate fi orice (numai litere latine), și cheia - este parola pentru a intra în grup. În viitor, va trebui să introduceți pentru a vă conecta.
- A început un punct virtual de acces - WLAN netsh de start hostednetwork.
- Taci din rețea netsh hostednetwork opri wlan.
Aici este necesar să se respecte cu strictețe absolut toate caracterele și spații. Dacă faceți o greșeală, comanda va eșua. Pentru a partaja Internet prin WiFi în Windows 8. ar trebui să urmeze pașii care au fost descrise mai sus în „Crearea unei conexiuni calculator-la-calculator“ secțiune. După cum puteți vedea, totul este ușor. Dar asta nu e toate metodele de distribuire a Wi-Fi în windose 8.
De ce nu Wi-Fi pe un Windows 8
Cum de a crea o distribuție a internetului, folosind un program terț
O altă modalitate este de a oferi Windows 8 WiFi este de a utiliza o aplicație specială. Astfel de programe sunt multe, dar cele mai răspândite sunt două dintre ele:
- My Virtual Router Plus.
- Connectify.
În ciuda tuturor soiului și un număr mare de aplicații, toate bazate pe același principiu. Setările lor sunt menținute la un nivel minim. După ce instalați și executați aplicația, trebuie doar să specificați numele rețelei pentru a veni cu cheia și specifica conexiunea care va fi folosită pentru a accesa internetul.
Vă rugăm să fiți conștienți de faptul că încorporate în utilități de Windows 8 de lucru este mult mai stabil, spre deosebire de programele create de dezvoltatori terți. Mai mult decât atât, uneori, aceste aplicații fac setările în setările adaptorului wireless, motiv pentru care pot exista unele dificultăți în conectarea la rețea. Un alt avantaj al built-in utilitare de sistem de operare este că, în cazul în care creați un punct de acces virtual de pe linia de comandă, puteți utiliza același adaptor Wi-Fi pentru a vă conecta la Internet și distribuirea acestora către alți participanți. Nici o altă metodă nu permite acest lucru.
când am intra comanda «netsh Wlan începe hostednetwork«, da „nu a putut porni rețeaua găzduit. Grupul sau resursa nu este în starea corectă pentru a efectua operațiunea solicitată. "
Ce să fac?
Primul lucru pe care am recomanda pentru a reseta setările de rețea și tabela de rutare. Pentru a face acest lucru, procedați în felul următor. Actualizați driverul adaptorului de rețea pentru versiunea sistemului de operare de pe site-ul web al producătorului. Este mai bine să nu se actualizeze, și anume pentru a elimina driver-ul vechi și a pus cele noi. Dar, cred că aveți Windows 8, sau 10 în sine pentru a instala driver-ul și nu se agită mâna lor și nimic nu este stabilit. Dacă este așa, pur și simplu descărcați driverul corespunzător de pe site-ul oficial al producătorului laptop-ul și să le instalați manual. Dacă aveți șapte, și setați manual driverul după instalarea sistemului de operare, apoi, din nou, uita-te doar pentru ceilalți șoferi, descărcați-le, ștergeți cele care sunt instalate, iar apoi a pus noul driver. Dacă acest lucru nu ajută, atunci se mișcă pe. Resetarea setărilor adaptor de rețea, rutare, DNS, și curățarea Winsock. • Deconectați cablul de alimentare și WiFi. • În Windows 8 Apăsați Win + X, selectați "Command Prompt (Admin)." În Windows 7, accesați meniul „Start“ din lista caseta de căutare CMD. În rezultatele căutării prima opțiune ar fi de a programa «CMD». RMB faceți clic pe ea și selectați „Executare ca administrator“. Acum, urmați secvența de comenzi în linia de comandă (după scrierea fiecărei echipe faceți clic pe «Enter»): 1. ruta -f. 2. ipconfig / flushdns. 3. netsh resetare ip int. 4. netsh resetare int ipv4. 5. netsh resetare tcp int. 6. Faceți clic pe «Enter» După ce a scris fiecare comandă. După toate comenzile, reporniți computerul. O altă opțiune. Dacă toate cele de mai sus nu ajută, deschide Centrul de rețea și de control Sharing Center. Du-te la secțiunea „“ Modificare setări adaptor „“ și aici vom găsi adaptorul WiFi (probabil, el va fi numit „“ wireless „“, la sfârșitul poate fi numărul 2 - în funcție de configurația computerului). Deci, în cazul în care eticheta de gri, apoi faceți clic pe ea și alegeți PCM „“ Enable „“ (cu un scut).
Totul sa transformat prin TD. Mulțumesc mult.