Crearea de animație în orice program - este, în primul rând, să lucreze cu personalul-cheie din singur diapozitiv. Mai precis, această setare a obiectului și modificarea setărilor sale dintr-o alta cadru cheie la. Următoarele instrucțiuni detaliate pentru construirea de animație în „PRO Photo Slideshow Creator“, de exemplu, „care se încadrează cercuri“ efect.
Pasul 1: Adăugați o imagine de fundal pe o linie de linie de timp. In plus fata cursorul slide gol fereastra, faceți clic dreapta și selectați „Adăugați fotografii.“
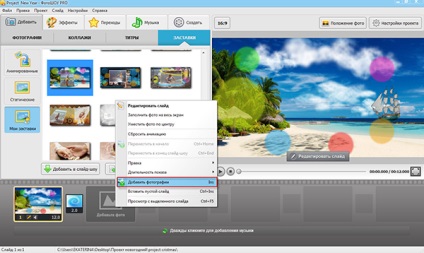
Pasul 2. Faceți dublu-clic pe diapozitiv> deschide fereastra de editare.
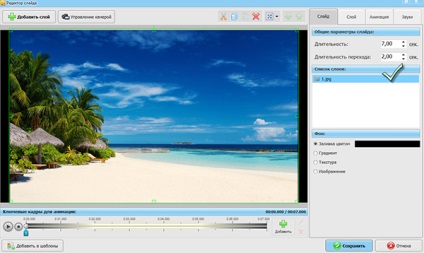
Pasul 3. Du-te la tab-ul „Animație“ și de a crește dimensiunea fotografiei, făcând clic pe pictograma „+“
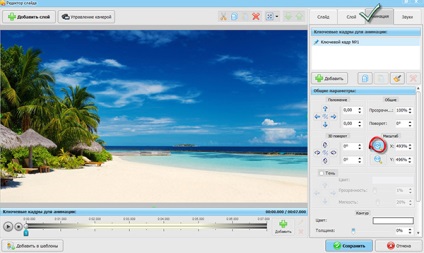
Pasul 4. Apoi, începe să adăugați toate elementele care vor fi prezente pe acest slide.
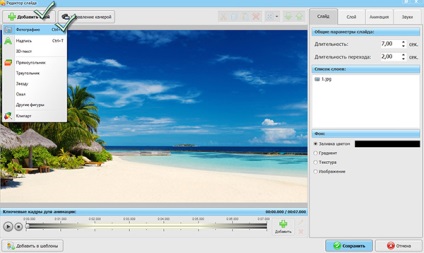
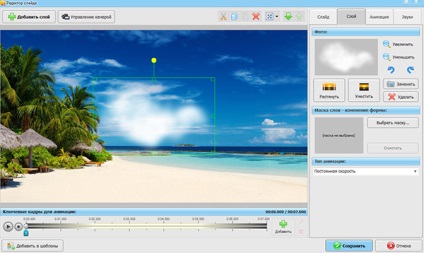
Pasul 5: Configurarea animației pentru fiecare element folosind cadre cheie
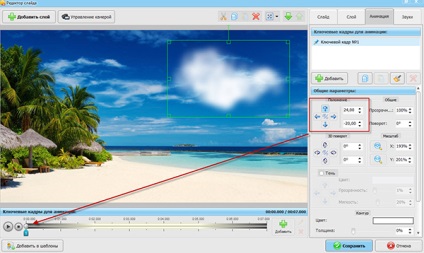
Adăugați keyframes la partea de jos a panoului de operare.
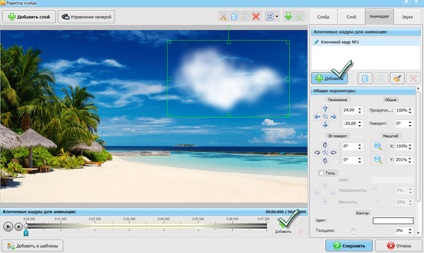
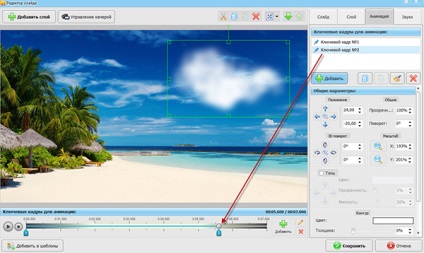
Shift a doua cheie în poziția de capăt dreapta și în această poziție schimbă locația elementului.
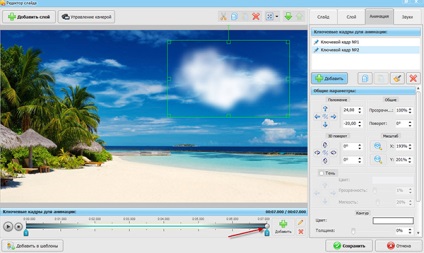
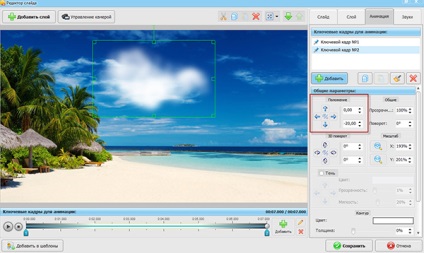
Pasul 6. Faceți același lucru cu toate elementele adăugate ale slide-ului.
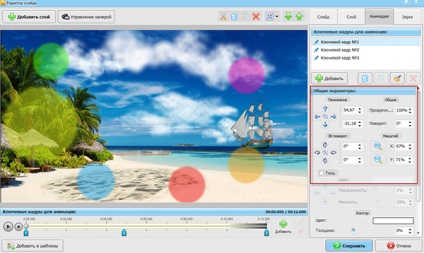
Pasul 7: Înainte de a configura o animație care se încadrează cercuri, a petrecut animație aspectul și imagini în mișcare.

Pasul 8. Se adaugă o parte din cerc și setați-o cadă. Deoarece inelul „cade“ pe fotografie, aceasta ar trebui să constea din două părți (o parte va fi în fața unei fotografii, iar celălalt pentru o fotografie).
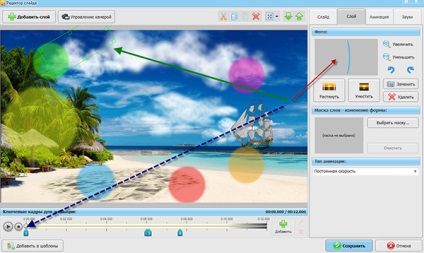
Etapa 9. Prima keyframe - hoop trebuie să fie în partea de sus, să fie invizibil, și să aștepte, așa cum se spune, „timpul său“ aspect.
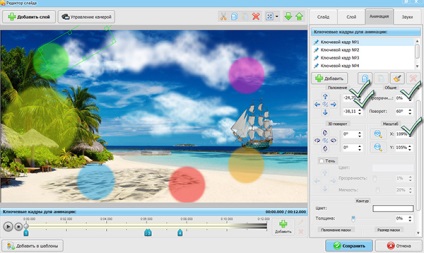
Pasul 10. Instalați a doua cheie pe o linie de timp în poziția când apare imaginea. Hoop în timp ce ar trebui să fie invizibil și să stea în continuare.
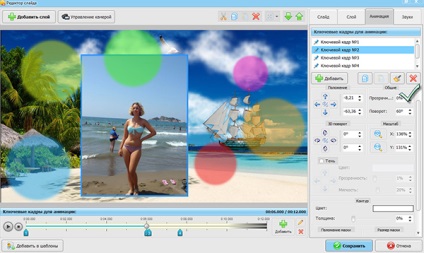
Pasul 11. Acum, atenție! Dați clic pe linia de timp vom adăuga un al treilea cheie (aproape a doua) În acest caz, toate setările vor fi duplicate în mod automat la un nou cadru cheie. În plus, vom schimba opțiunea de vizibilitate de 100 la sută.
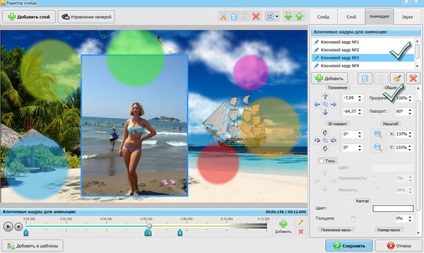
Etapa 12. Se adaugă a patra keyframe, și începe să creeze un cerc de cădere - creșterea dimensiunii elementului și a înființat panta toamna
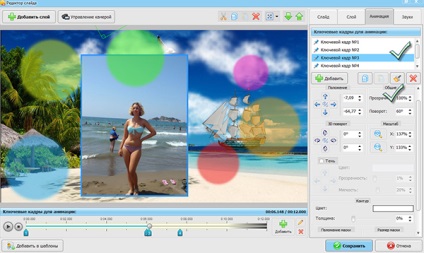
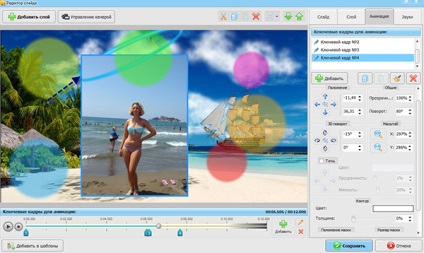
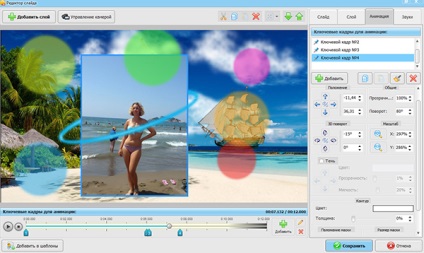
Pasul 13: Acum, că avem „scăzut“ cerc, face următoarele. Duplicate acest strat. Pentru a face acest lucru, în lista Straturi, selectați stratul nostru cu un cerc și traduce acest strat la poziția cea mai joasă. strat va fi în primul diferența.
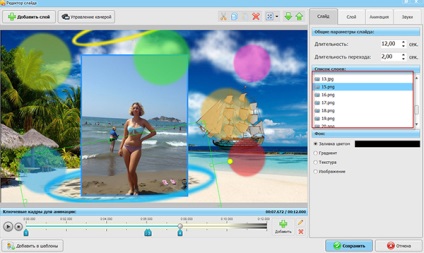
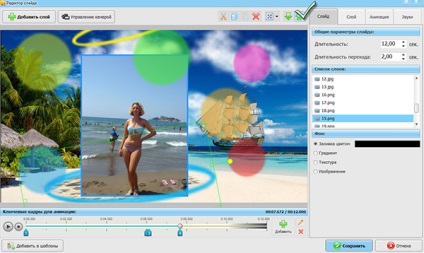
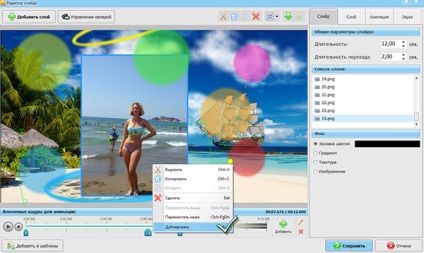
Un alt punct important. Când duplicarea al doilea strat nu apare exact la poziția primului strat, parametrii pozițiilor nu coincid. Aici trebuie să copiem manual sumele pe axele X și Y ale stratului de bază și lipiți aceste valori la un nou pat dublu.
Etapa 14. Apoi, du-te la tab-ul „Layer“ și alegeți comanda „Înlocuire“. Schimbarea la al doilea element al inelului. Nu uitați să editați primele poziții ale cadrelor cheie.
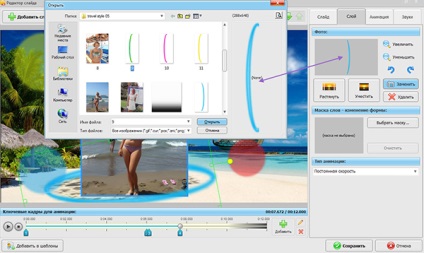
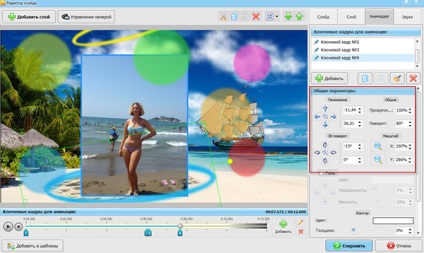
Succesul cu "PRO Photo Slideshow Creator"!
încerca
slideshow PRO