Nota traducătorului: WWDC (Apple Worldwide Developers Conference) - o conferință mondială a dezvoltatorilor pe platforma Apple. A avut loc anual în California, Statele Unite ale Americii.
Descărcați o arhivă de materiale pentru lecție

Nota traducătorului: culoarea de umplere pentru stratul cu un fundal va depinde de preferințele dumneavoastră, precum și totul va depinde de ceea ce fundalul va fi amplasat logotipApple.

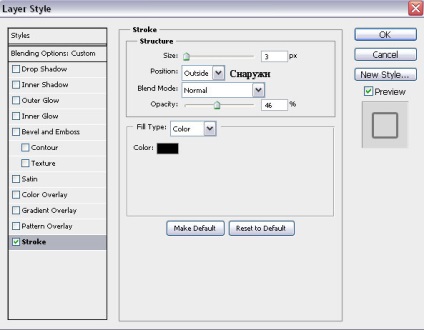
Obținem următorul rezultat.

Deci, am creat logo-ul contur. Acum vom adăuga la următoarea pătrat. În acest caz, am ales instrumentul de dreptunghi cu colțuri rotunjite (Dreptunghi rotunjit Tool (U)), în setările instrumentului setat Raza (Raza) 15 px, continuați să țineți în jos (Shift) + Desenați următoarea pătrat, așa cum se arată în imaginea de mai jos. Mai mult, cu instrumentul Free Transform (Free Transform (Ctrl + T)), rotiți pătrat la 45 de grade.
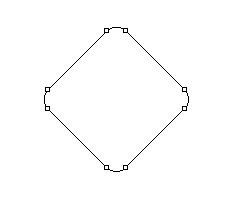
Reduce Fill (Fill) la 0% pentru stratul cu un pătrat. Apoi, faceți clic pe Adăugați o pictogramă de stil strat (Adăugați un stil de strat) pe partea de jos a paletei Straturi pentru a aplica stiluri de strat umbra (Drop Shadow).
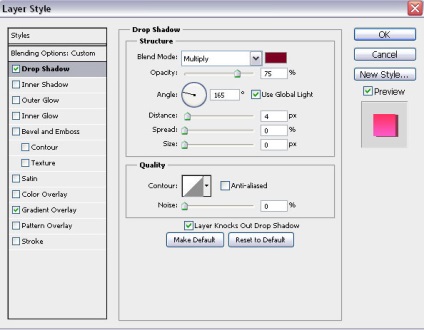
În continuare, se aplică un strat de stil Gradient Overlay (Gradient Overlay):
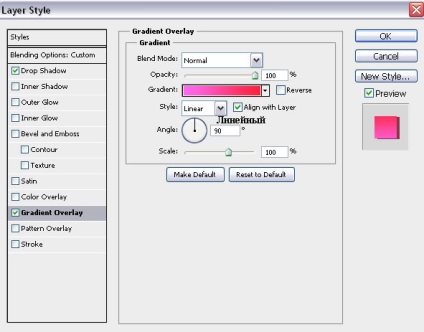
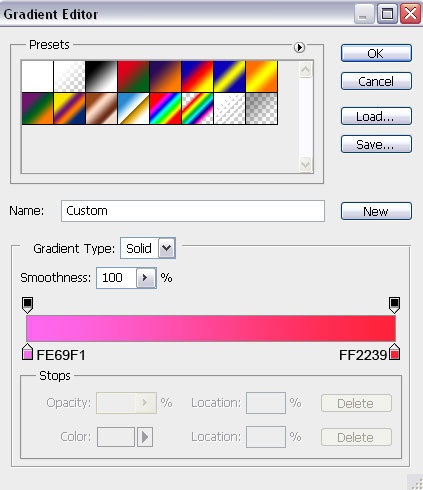
Schimbați modul de amestecare pentru stratul cu pătrat de pe Hard Light (Hard Light).
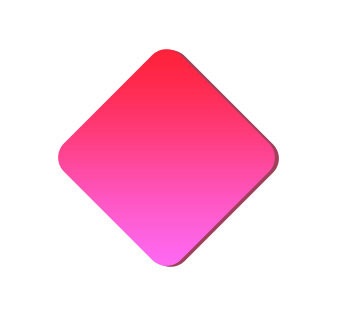
Am obținut următoarele rezultate.

Trebuie să rasterizezi noul strat. Pentru a face acest lucru, a crea un nou strat pe partea de sus a unui pătrat, apoi, selectați două straturi, și apoi apăsați (CTRL + E), pentru a le uni împreună. Acum, folosind instrumentul Move (Mutare Tool (V)), putem plasa cutia în interiorul conturului logo-ul. Atunci când utilizați instrumentul Move (Mutare Tool (V)), țineți (Alt) + trageți caseta pentru a crea un duplicat al pătrat. Creați câteva pătrate. Cu instrumentul Free Transform (Free Transform (Ctrl + T)), variază în dimensiunile pătrate.

Pentru a duplica straturi cu pătrate, se aplică o valoare diferită de umplere (Fill).
Nota traducătorului: pentru stratul original, cu o valoare de umplere pătrat a fost de 0% pentru straturi duplicat cu pătrate umple valoare este de 70%.
În continuare, vom schimba, de asemenea, culoarea placilor.
În acest caz, creați un alt strat duplicat, cu un pătrat (selectând instrumentul Move (Mutare Tool (V)) + ținând apăsată (Alt) + mouse-ul trageți caseta pentru a crea un strat duplicat). Apoi, apăsați (CTRL + U) și în corectarea caseta de dialog Nuanță / Saturație (Nuanță / Saturație), mutați opțiunea cursor Hue (Hue) spre stânga pentru a schimba tonul de culoare al pătrat.
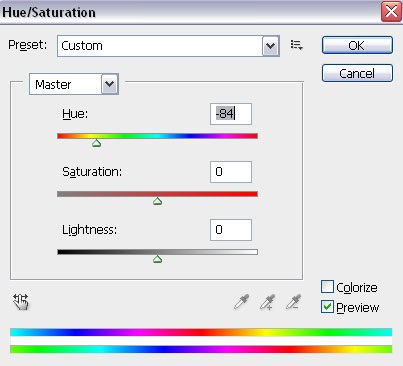
Acum, duplica stratul cu un pătrat albastru. Locul duplicat pătrate albastre așa cum se arată în imaginea de mai jos:
Nota traducătorului: nu uitați să varieze dimensiunea pătratelor duplicate.

Continuați să adăugați pătrate, de data aceasta de o culoare diferită. Pentru a schimba culoarea, utilizați aceeași corecție comanda Nuanță / Saturație (Nuanță / Saturație). Acum, în mod repetat, duplicat stratul cu pătrat, folosind tehnica descrisă mai sus.
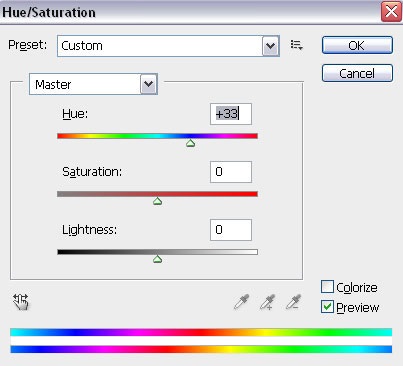
Am obținut următoarele rezultate.

Straturile trebuie plasate cu pătrate una după alta. Mai mult, am ajuns înapoi la stratul cu primul pătrat, creând strat dublu exemplar (cu mișcările de scule (Mutare Tool (V)) + tastele (Alt)). Apoi, schimbați pătrate de culoare utilizând corecție Hue / Saturation (Hue / Saturation (CTRL + U)).
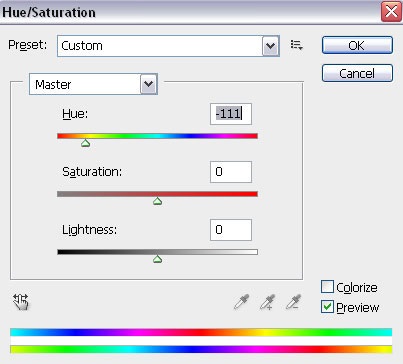
Acum, în mod repetat, duplicat stratul cu pătrat, folosind tehnica descrisă mai sus.

Continuați să adăugați pătrate mici de culori diferite. Duplicat primului strat cu un pătrat, folosind tehnica descrisă mai sus. Și apoi, reglați pătratele de culoare duplicat folosind corecția Hue / Saturație (Nuanță / Saturație (Ctrl + U)).
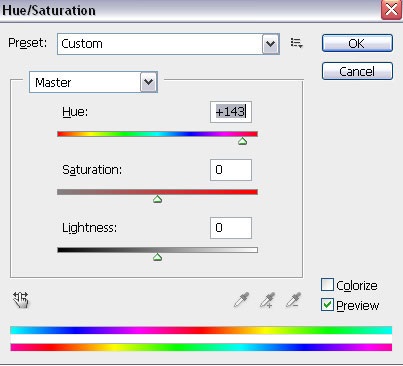
Am obținut următoarele rezultate.

Folosind tehnica de mai sus, se adaugă mai multe pătrate de culori diferite.

În partea centrală a logo-ului, vom adăuga un colorat patrate dimensiune mai mare. Se aplică la aceste straturi de opacitate diferite (Opacitate), și diferite moduri de amestecare, cum ar fi overlay (Suprapunere), Hard Light (Hard Light), Soft Light (Soft Light). Vary pătratele de dimensiuni folosind Free Transform (Free Transform (Ctrl + T)).

Acum, se îndepărtează stratul cu logo-ul contur.

Dacă faceți clic pe pictograma „Creare strat de ajustare sau de umplere nou layer» (Creează un nou strat de umplere sau de ajustare) în partea de jos a straturilor, se adaugă Curbe strat de ajustare (curbe) peste toate straturile. Setați curba, așa cum se arată în imaginea de mai jos pentru a organiza o corecție de culoare mică.
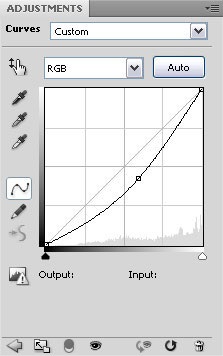

Felicitări, am terminat tutorialul!
Add-ons:
23422
abonați:
70 000+
Experiența utilizatorilor:
329573
alte proiecte noastre:
înregistrare
Înregistrează-te prin e-mail