- aplicaţii
- Cotațiile
Lecția în Photoshop „Pentru a iubi, de a visa și să se bucure de viață“ iubire, vis și să se bucure de viață. Sun.
WATCH FLASH substituirii GENERATOR PENTRU BLOG. puteți face o oră Flip În acest generator.
Crearea de animație strălucire în Adobe Photoshop

Acest articol despre Photoshop, vom învăța cum să creați animații strălucească orice imagine. Pentru a începe, deschide orice imagine în Adobe Photoshop (Photoshop). Pentru noi va fi imagine floare de crin.

Rețineți că, pentru a adăuga efectul dorit, avem nevoie de un plug-in pentru Photoshop AlienSkin Xenofex 2.
Scurtă descriere a acestui plugin.
1. Acum, selectați zona de fotografie care dorim să adăugați sclipici animat. În cazul nostru, aceasta este doar o floare. Pentru aceasta folosim instrumentul „Magnetic Lasso“. Pentru comoditate, puteți mări imaginea. După izolare obține

Acum, dublu-clic pe stratul
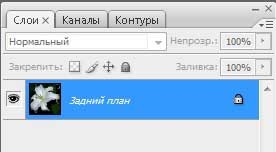
eliminând astfel blocare din acest strat.
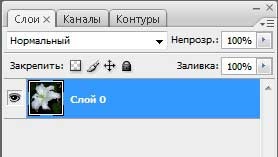
De patru ori copiați acest strat. Obținem cinci straturi.
2. Lăsați numai copie vizibilă a stratului, de a scoate ochiul de toate celelalte.

Aplicabilă la acest filtru Constellation strat. Pentru a face acest lucru, du-te la Filter >> AlienSkin Xenofex >> Constellation
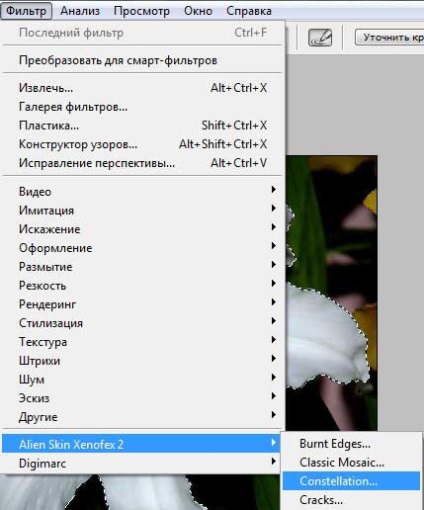
Va apărea următoarea fereastră
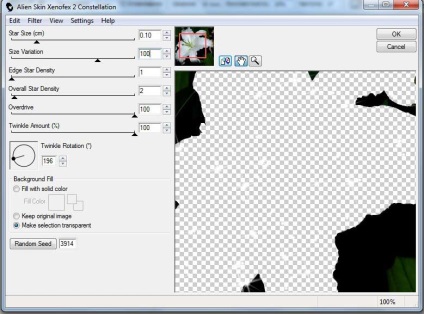
Instalați acestea sunt setările pentru exemplul nostru. Rețineți că zona pe care le-am identificat, au dispărut. In schimb, au existat stele. Faceți clic pe butonul OK.
Se aplică la alte copii ale stratului primar al aceluiași filtru prin reducerea de fiecare dată mărimii parametrului Varianta 10.
3. În cele din urmă, ne întoarcem la animație de lumină. Dezactivarea prealocarea în stratul de bază. Pentru acest idemVydelenie >> deselecta.
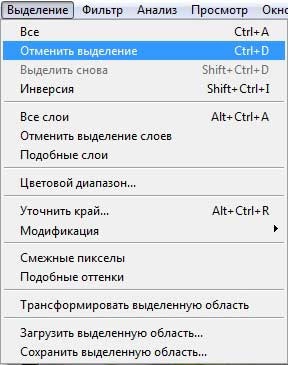
Acum du-te fereastra >> Animație
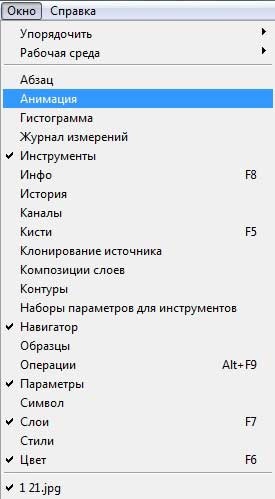
Set ochii pe stratul de bază și prima copie.

Obținem primul cadru al animației noastre

Copiați rama rezultată a ferestrei pentru animație. Pentru a face acest lucru, apăsați butonul prezentat în ilustrație

Obținem două cadru identice

Apoi, îndepărtați ochiul cu o copie a stratului și mutați-l la al doilea exemplar.
Apoi, copiați rama din nou, repoziționa ochi pentru următoarea copie. Și așa mai departe.
Doar obține 4 cadre.
Setați fiecare dată de afișare, de exemplu de 0,5 secunde.

Acum ne salva munca noastră. Pentru a face acest lucru, mergeți la File >> Salvare pentru Web și dispozitive ...
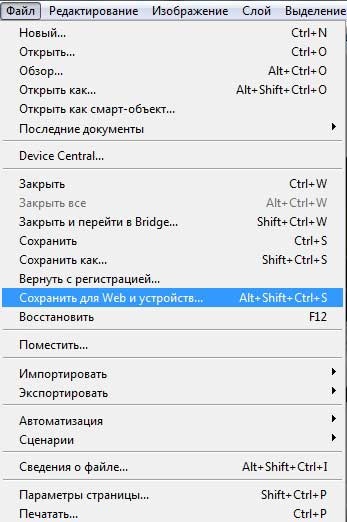
Animația este salvat în format GIF.
Ca rezultat, vom obține următoarea imagine cu animație sclipici