În această lecție veți învăța cum să convertească fișierele .dae. X3D sau .wrl în format STL și să corecteze eventualele defecte în modelul 3D-imprimare. Voi încerca să explice totul în detaliu, pas cu pas.
Ce ai avea nevoie.
În primul rând, descărcați și instalați software-ul necesar. Acestea vor fi necesare pe întreaga lungime a lecției.

MeshLab
Programul poate deschide și de a converti o varietate de tipuri de fișiere.
Atenție! Dacă modelul dvs. este în format STL (fișier extensia .stl), descărcați acest program este opțională. Ea trebuie doar pentru a converti modelul în STL.
Netfabb Studio de bază (în continuare - Netfabb)
Este un program gratuit care vă puteți edita STL-fișierele și să corecteze principalele deficiențe ale modelelor. În acest scop a construit Netfabb instrumente de bază, cum ar fi „Analiza“, „Zoom“, „măsurare“ și „reparație“.
După ce instalați programele, continuă la începutul lecției.
Etapa 1. Prepararea STL.
Dacă modelul dvs. este în .dae tip de fișier. WRL sau .X3D, acesta trebuie să fie convertite în STL. Acest lucru este necesar pentru a putea corecta erorile în ea.
Dacă modelul dvs. deja în STL, trece la pasul următor.
Deschideți modelul în Meshlab: rula programul, faceți clic pe File -> Import Mesh (sau taste de comenzi rapide Ctrl + I), în fereastra care apare, alegeți fișierul modelul. faceți clic pe „deschis“.
În continuare, aveți nevoie pentru a converti modelul deschis în STL. Pentru a face acest lucru, faceți clic pe File -> Export Mesh Ca, în fila tipuri de fișiere, faceți clic pe Format fișier STL (* .stl), faceți clic pe "Salvați".

(Meshlab meniu salva)
Deci, modelul este convertit în STL. Acum sunteți gata pentru a trece la pasul următor - erori de model de corecție a programului Netfabb.
Etapa 2. Introducere în Netfabb
Deschideți STL-fișier cu modelul în Netfabb. Du-te la meniul Project și faceți clic pe Deschidere. În fereastra rezultată, localizați fișierul modelul și faceți clic pe „Open“.
Versiunea gratuită Netfabb există câteva caracteristici de bază care sunt marcate în imaginea de mai jos. Am observat toate informațiile de care avem nevoie, iar instrumentele din imagine. Pas cu pas, voi explica scopul lor.
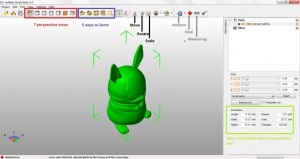
Tipuri de perspective NetFabb
Puteți vedea mai descărcat în modelul Netfabb din toate părțile, țineți apăsat butonul din dreapta al mouse-ului și trăgând cursorul în jurul modelului.
În plus, programul oferă 7 perspective butoane. Prima arată perspectiva de bază în 3D. Butoanele rămase 6 sunt vederi în perspectivă din planurile care mărginește modelul containerului. Pentru a înțelege ce este, uita-te la „cadru“ dreptunghiular verde în jurul valorii de modelul selectat. Aceasta este ceea ce se restricționează recipientul (un paralelipiped imaginar, care este înscris model).
câmp de vedere al managementului (zoom).
Managementul câmpului vizual (zoom) NetFabb
Pentru a mări sau micșora modelul încărcat, puteți utiliza rotița-a derula mouse-ul. În plus, programul oferă câteva butoane pentru a controla zoom. De la stânga la dreapta: Zoom, Zoom in apropiere de o parte activă a modelului (evidențiate în verde) se apropie de platforma, aducând la întreaga scenă.
La ultimul buton (sub forma unei lupe) se va concentra separat. Pentru aceasta, apăsați utilizați și țineți apăsat butonul stâng al mouse-ului, evidențiați modelul cadru de teren. care doresc să aducă.
Vă rugăm să rețineți că „Zoom“ nu mărește dimensiunea fizică a modelului. Acesta servește doar pentru a controla „camera“.
fereastra de informații de bază
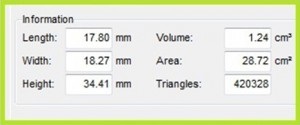
Această fereastră prezintă dimensiunile părții selectate a modelului. Rețineți că STL cu mai multe scoici, este încă considerat a fi o parte. Doar dacă descărcați mai mult de un fișier sau model se va rupe în bucăți în Netfabb, aceasta va fi considerată ca fiind compusă din mai multe părți.
Informațiile afișate în această fereastră, vorbește de la sine.
Lungime (lungime), Width (lățime) și înălțimea (H) - indică dimensiunea corespunzătoare a modelului casetei de încadrare. Volum (volum) - această valoare poate fi utilizată pentru a calcula modelul de preț. Zonă afișează (pătrat), respectiv, suprafața modelului. Și, în sfârșit, în linia Triunghiuri puteți vedea numărul de triunghiuri care alcătuiesc modelul.
Mișcarea, rotație, scalare.
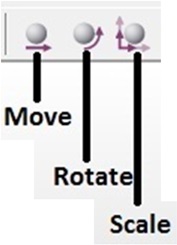
Numele acestor funcții vorbește de la sine. Cu ajutorul Mișcării (Move), puteți muta partea activă a modelului. Cu ajutorul „rotație“ - a roti modelul în jurul punctului său central. „Zoom“ pentru a mări sau micșora dimensiunea modelului de alegere.
Analiza (Analiza), repararea (reparare), de măsurare (de măsurare)
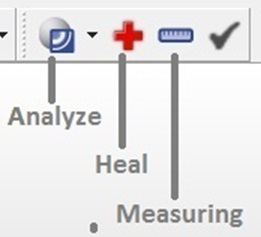
Acum știi unde să găsească informațiile necesare cu privire la modelul dumneavoastră. Este timpul pentru a afla ce aveți nevoie pentru o imprimare de succes aceasta.
Mai jos am lista, care enumeră parametrii necesari. Dacă modelul dvs. respectă cerințele specificate în listă, cel mai probabil, este gata de imprimare.
- numărul de triunghiuri (Triunghiuri) - cel puțin 1.000.000;
- 0 Găurile (fără găuri);
- 0 margini la frontieră (fără porțiuni neasfaltate);
- 0 triunghiuri răsturnate (nu triunghiuri inversate);
- dimensiunile minime ale modelului. 0,2 cm x 0,2 cm x 0,2 cm;
- Dimensiunile maxime: 49 cm x 39 cm x 20 cm:
- Volumul pozitiv (valoarea volumului trebuie să fie mai mare decât zero);
- modele de suprafață închisă ( «suprafață este închisă» trebuie să fie valoarea «da» line);
- Modelele de suprafață orientate ( «Surface este orientabila» rând trebuie să aibă valoarea «da»);
Pasul 3. Modelul de reparare
Dacă modelul dvs. nu este potrivit pentru anumite criterii - nu contează. Există metode rapide pentru a remedia problema.
dimensiuni de corecție
După cum sa menționat mai sus, pentru a imprima cu succes modelul. acesta trebuie să aibă o anumită dimensiune: minim: 0,2 cm x 0,2 cm x 0,2 cm, maxim 49 cm x 39 cm x 20 cm.
Dacă modelul dvs. nu este mărimea potrivită, utilizați „Zoom» (piese Scale). Cu acesta, puteți schimba dimensiunea modelului, astfel încât acesta să respecte cerințele. În acest scop, în caseta de instrument, trebuie să setați factorul de scalare (factorul de scală). De asemenea, puteți cere dimensiunile modelului potrivite în milimetri direct în mărime țintă linie.
Sfat: atunci când conversia modelului prin Meshlab, posibil redimensionare nedorite. De exemplu, un 1 metru la 1 milimetru. Pentru a readuce modelul la dimensiunea inițială, trebuie să scară modelul cu un factor (factor de scara) egal cu 1000. Dacă lucrați în inci, folosiți raportul de 25,4.
Corecția răsturnate, margini normale aflate în dificultate și găuri.
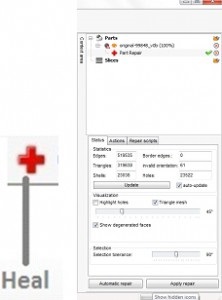
Pentru a face față acestor neajunsuri, faceți clic pe Reparare (de reparare) la partea din dreapta sus a ecranului (se pare ca o cruce roșie). După ce faceți clic, o fereastră nouă apare în partea din dreapta jos a ecranului.
Rețineți că, în celula «auto-actualizare» De asemenea, trebuie să fie verificată. Acest lucru este de a se asigura că programul a actualizat datele după modelul de corectare a erorilor.
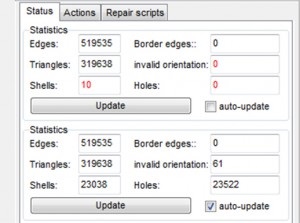
După aceasta, puteți rula o reparație automată. Faceți clic pe butonul de reparare automată (reparații auto).
va apărea o fereastră atunci când apăsați butonul:
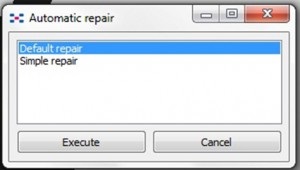
În ea, puteți alege setări reparații pe care doriți să le utilizați. reparații implicit - repararea cu setările implicite și repararea simplă - o reparație simplă. Vă recomandăm utilizarea repararea cu setările implicite. Acest lucru înseamnă că, folosind toate caracteristicile de reparații care pot oferi Netfabb. editare de configurare manuală este, de asemenea, posibil, dar nu neapărat. Selectați setarea dorită și apăsați pe «Execute» (Run)
Odată ce ați face acest lucru, aceste modele trebuie să se schimbe. Ca urmare, acestea ar trebui să arate astfel:
0 margini de frontieră (absența zonelor nesigilate);
0 orientare invalid (fără triunghiuri inversate);
0 găuri (fără găuri în model);
1 Shell (coajă 1. În cazul în care modelul este format dintr-un singur obiect). Dacă aveți un număr de membrane pentru mai mult de un - nu vă faceți griji, ci mai degrabă că a fost unul.
După ce toate neajunsurile modelului sunt corectate, faceți clic pe «Aplicare reparații» (pentru a aplica repararea).
În fereastra rezultată (cu «Eliminați partea veche?» Inscripția) confirma acțiunea (Da).
Roșu pictat cu zonele cu probleme. Dacă modelul dvs. de mai multe zone roșii sunt susceptibile de a repara aceasta va necesita un oarecare efort. Dar, în cazul în care modelul este complet roșu, puteți încerca să-l stabilească rapid. Mergi la «partea» meniu din partea din stânga sus a ecranului și faceți clic pe «Inversare normalele». Confirmați acțiunea prin apăsarea «Da» în fereastra care apare.

Sfat: nu uitați să selectați mai întâi porțiunea dorită a modelului (nota de încadrare caseta container verde, care apare în jurul părții active).
Pasul 4: Salvați reparat
model

Dacă doriți să păstrați modelul nou, revizuit, du-te la partea de meniu -> Export și faceți clic pe partea «ca STL».
Sper ca sfaturile mele au ajutat să stabilească deficiențele modelului înainte de a 3D-imprimare.
Modelul terminat, puteți descărca pentru a verifica înainte de imprimare 3D.
Material podgotovilAnton Shatov
Ponderea în sociale. crearea de rețele