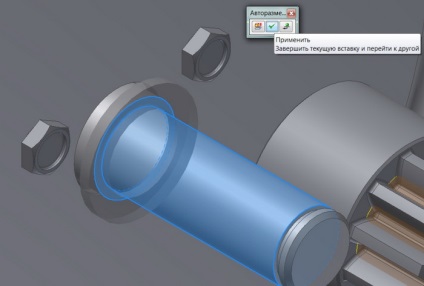asamblare ideologie.
Deschideți fișierul din folderul Gazonokosilka.iam ansamblul. În acest stadiu, modelul este un ansamblu format din mai multe subansamble. Alergăm prin intermediul browser. Subansamble: Cadru de tuns tambur cu cuțite, știfturi. Apoi, există o serie de detalii.
Ideologia de a crea un ansamblu este că aici vom folosi ca părți separate, și ansambluri. Piese de schimb și componente sunt introduse în spațiul de asamblare. Fiecare element inserat are 6 grade de libertate (posibilitate de mișcare pe 3 axe și de rotație în jurul axelor 3), cu excepția primului ansamblu este introdus în partea goală. Primul inserat într-o parte de asamblare goală este fixată de obicei. Pentru detalii privind orientarea celorlalte componente utilizate Dependențe. Dependența reduce numărul de grade de libertate.
Vom trece la modelele cositoare pas-asamblare. Să aruncăm o privire la browser-ul în Autodesk Inventor. În browser-ul dvs., putem vedea cele 5 unități, din care în acest moment este o mașină de tuns iarba.
Introducerea componentei în ansamblul.
Pentru a introduce o parte sau într-un subansamblu de asamblare, faceți clic pe butonul mouse-ului și gesturi meniul din stânga, selectați Inserare.
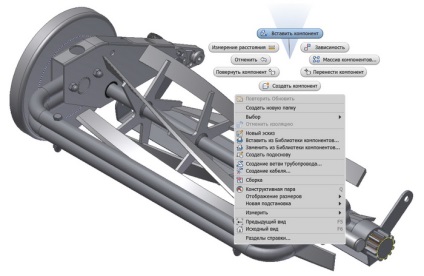
În caseta de dialog, trebuie să selectați o parte sau de asamblare, vom merge pentru a insera un spațiu în modelul de asamblare. Alegerea unitate de asamblare Koleso.iam.
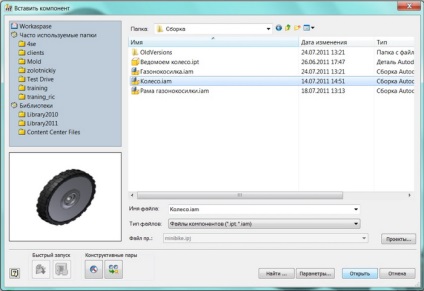
Faceți clic pe butonul Deschidere din partea de jos a casetei de dialog. Spațiul de lucru apare Gazonokosilka.iam de asamblare subansamblul Koleso.iam

Pentru a se adapta subansamblul Koleso.iam în cadrul ansamblului. necesare în orice loc convenabil în Adunările spațiu faceți clic pe butonul din stânga al mouse-ului. Introduceți o altă roată, pentru trebuie să luăm acest lucru mouse-ul în lateral și faceți clic pe următoarea. Pentru a finaliza introducerea subansamblului, faceți clic dreapta și selectați Finish.

Ne întoarcem la browser. În browser-ul dvs., vom vedea construirea arborelui de asamblare. Frame subansamblul disloca mașina de tuns iarbă în browser. folosind „+“ în fața cadrului de cosit.
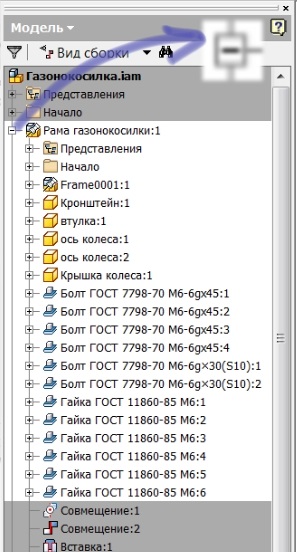
După cum putem vedea, cadrul de cosit este format din subansamble Frame0001 și un set de piese care au fost create în procesul de lucru pe masina de tuns iarba, și o serie de produse standard.
Masina de tuns iarba la moment nu există detalii de 2: Suport și Kryshkakolesa. Aceste piese sunt oglindite. Firește, prima lor remiză, nu există nici un sens, ei pur și simplu trebuie să se reflecte de asamblare dumneavoastră.
Editați subansamblul. Pentru a face acest lucru în browser, dublu-clic pe butonul din stânga al mouse-ului pe rama mașinilor de tuns iarba subansamblului.

Vă rugăm să rețineți că, după modificarea mașinilor de tuns iarba cadru subansamblul. toate celelalte detalii în browser-ul acum pe fundal gri. Acest lucru sugerează că edităm partea sau subansamblul.
Luați în considerare cadru masina de tuns subansamblul în browser. În primul rând vine cele 2 foldere: vizionările și acasă. Acestea vor fi luate în considerare mai târziu. Următoarea vine subansamblul Frame0001 și părți: între paranteze, bucșe, axul roții, acoperă roata.
Pentru a construi aveți nevoie pentru a face două părți oglindite. Selectați elementul din suportul de browser. clic pe elementele într-un browser, butonul stânga al mouse-ului. În continuare, trebuie să alegeți componentele SLR din bara de instrumente. În caseta de dialog, componente oglindă, trebuie să faceți clic pe pictograma planului de reflecție. Specificați un dosar din Start planul YZ.

În asamblarea verde afișează un model care va fi o imagine în oglindă a modelului. Faceți clic pe Next.
În următoarea fereastră de dialog, trebuie să specificați numele modelului „în oglindă“. Dacă pur și simplu, apăsați pe OK. numele fișierului va fi scris ca Kronshteyn_ZERKALO.ipt. Faceți clic pe OK. și oglindire modelul apare în ansamblul.
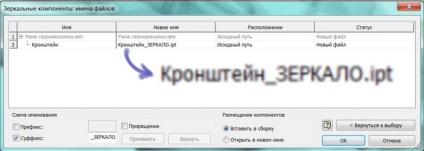
Partea rezultată este asociată componentei părinte. așa că, dacă trebuie să schimbați ceva în detaliu părinte (Kronshteyn.ipt). în părțile subsidiare (Kronshteyn_ZERKALO.ipt) modificări vor avea loc în mod automat. Cu toate acestea, filiala de detaliu, care este numit acum Kronshteyn_ZERKALO.ipt nu este conectat constrângeri de asamblare. Ie în detaliu toate cele 6 grade de libertate.
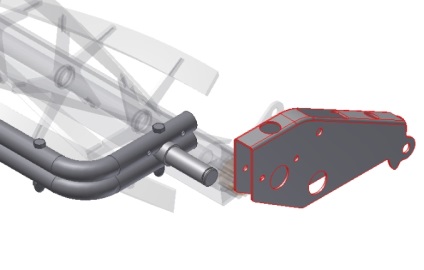
Acest lucru este ușor de văzut dacă mouse-ul pentru a muta elementul, țineți apăsat butonul stâng al mouse-ului. Mută elementul Kronshteyn_ZERKALO.ipt deoparte. Mai târziu vom impune acest detaliu constrângerile de asamblare.
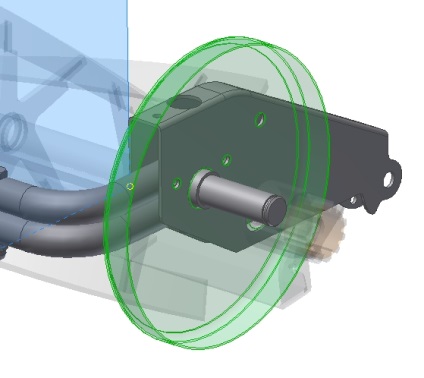
Acum trebuie să faci același lucru cu capacul roții componente. Apelați componentele echipei SLR. trebuie să specificați în caseta de dialog Componente. tip în capacul frontal browserele lor. în caseta de dialog, specificați dosarul în Start planul YZ.
Detaliu flip din YZ plan. Faceți clic pe Next și selectați numele numele kolesa_ZERKALO.ipt capacul implicit la o parte detaliile.
Să acorde o atenție la browser. În browser-ul dvs., putem vedea detalii otzerkalennye: Kronshteyn_ZERKALO și acoperă kolesa_ZERKALO. Ele sunt la sfârșitul subansamblului, chiar în spatele pieselor standard. Să le trage în sus pentru toate detaliile.
Pentru a face acest lucru, țineți apăsată tasta Ctrl. click cu butonul din stânga al mouse-ului pe numele în browser și să acopere Kronshteyn_ZERKALO kolesa_ZERKALO. Apoi, țineți apăsat butonul stâng al mouse-ului, trageți detaliile de mai sus în arborele de asamblare așa cum se arată în figură.
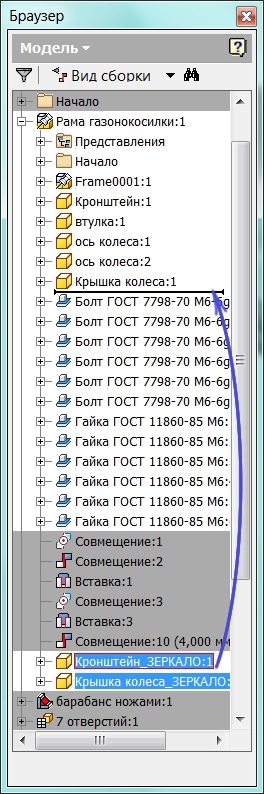
După „tergiversarea“ de părți ale browser-ului. lucru pe ansamblul în această etapă este completă, se procedează la impunerea de dependență.
Folosind constrângerile de asamblare la crearea ansamblului.
În etapa anterioară am pus noduri și piese create în contextul de asamblare. Acum este timpul pentru a pune dependențelor pe piese și ansambluri. Faceți clic pe pictograma dependențelor. Luați în considerare Constrângeri într-un dialog de asamblare.