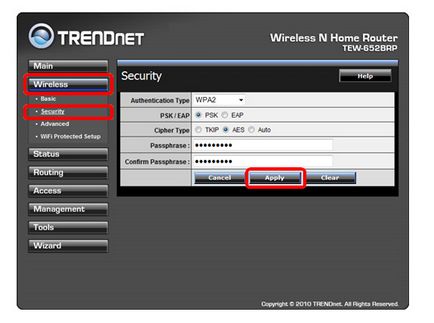WiFi-router Configurare Trendnet
Acest material va ajuta pentru a seta router Wi-Fi cu mâinile lor, precum și să înțeleagă unele dintre complexitatea creării de rețele Wi-Fi.
1. Învățarea de pe eticheta de pe partea de jos a pachetului sau de router Wi-Fi și să învețe versiunea hardware
În primul rând, este recomandat după achiziționarea unui router (nu este obligatoriu) să-l înregistreze aici.
Apoi, este necesar să se precizeze versiunea hardware a dispozitivului. Acesta conține eticheta, care este dispusă pe partea din spate a ambalajului sau în partea de jos a corpului router.

Specificarea versiunii dispozitivului și conectarea la Internet, trebuie să mergeți la secțiunea „Firmware“.
Notă: Noua versiune a firmware-ului, sau, după cum se spune adesea, „intermitent“, va spori foarte mult stabilitatea dispozitivului.
Apoi, aveți nevoie pentru a alege varianta de model, hardware a dispozitivului ...
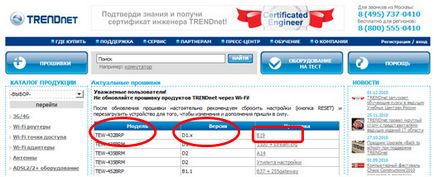
... și descărca versiunea curentă de „firmware“.
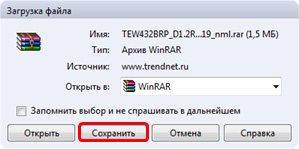
„Firmware“ pentru a salva pe computer, care este conectat la router, și apoi decomprima, în cazul în care aceasta este arhivată.
2. Configurarea computerului.
Pentru a configura routerul Wi-Fi, trebuie să configurați computerul de la care accesul la rețeaua Internet - definesc protocolul și tipul de conexiune la ISP.
În cazul Windows HP, trebuie să introduceți calea: „Start» → «Control Panel“ (faceți clic pe "Comutare la Classic View") → "Network Connections".
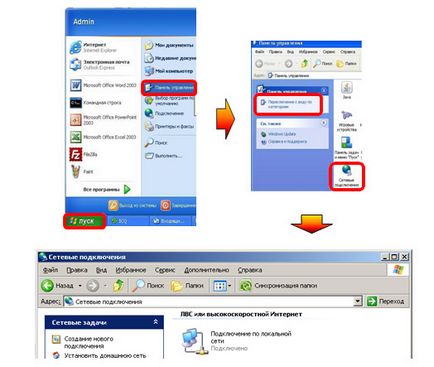
În cazul Windows Vista / Windows 7:. «Start» → «Control Panel "(click pe "clasică") →" Managementul Centru rețea și partajare» → «Gestionare conexiuni rețea“
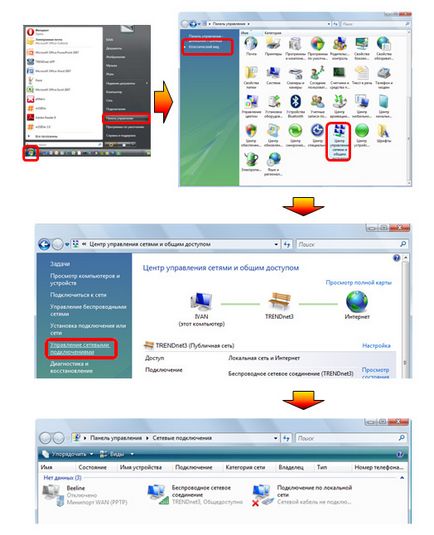
Dacă dosarul „Conexiuni în rețea“ afișează următoarele:
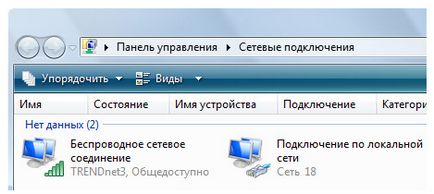
... protocolul de conexiune - DHCP sau IP static.
Pentru a clarifica, DHCP este sau IP static, trebuie să faceți clic dreapta pe pictograma „Local Area Connection“ și selectați „Properties“ din meniul drop-down. În fereastra rezultată, selectați / protocolul IP v4 TCP și faceți clic pe „Properties“ - va apărea o nouă fereastră
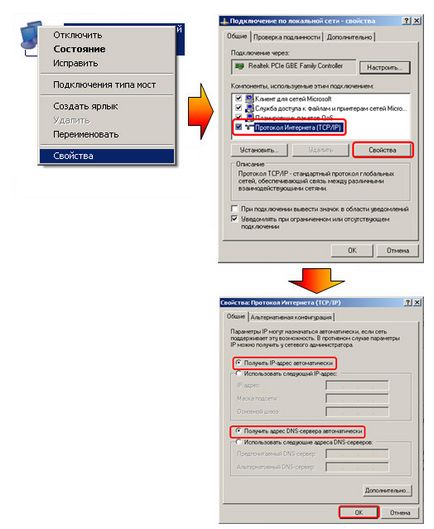
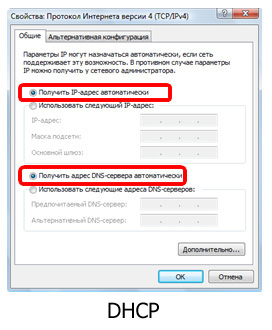
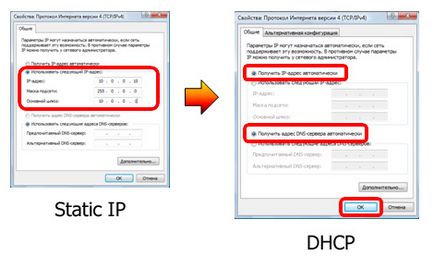
În cazul în care „Network Connections“ afișează o conexiune la rețea suplimentară (alta decât „Local Area Connection“) dosar și rulați o etichetă specială pentru accesul la o rețea, cu atât mai probabil este vorba despre tehnologia VPN.
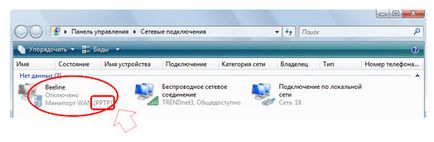
În acest caz, utilizatorul se conectează la Internet folosind un VPN și PPTP tehnologie de protocol (Internet Service Provider „Beeline“).
După ce ați specificat protocolul VPN-conexiune, trebuie să efectuați pașii de mai sus.
3. Cum se conectează router ca „reflash“ router.
După ce ați specificat protocolul și tipul de conexiune la ISP și descărca versiunea reală a „firmware“, trebuie să conectați corect router.

În cazul Windows HP ar trebui să meargă pe drum: „Start» → «Control Panel“ (faceți clic pe "Comutare la Classic View") → "Network Connections".
În cazul Windows Vista / Windows 7:. «Start» → «Control Panel "(click pe "clasică") →" Managementul Centru rețea și partajare» → «Gestionare conexiuni rețea“
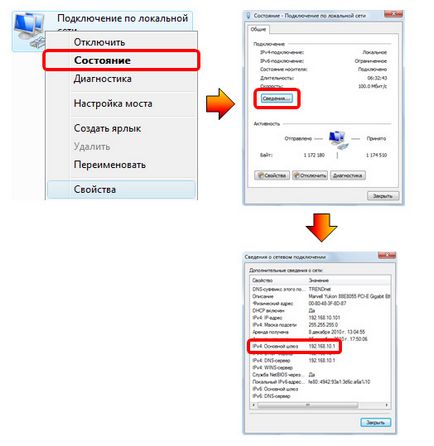
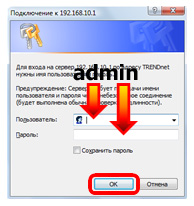
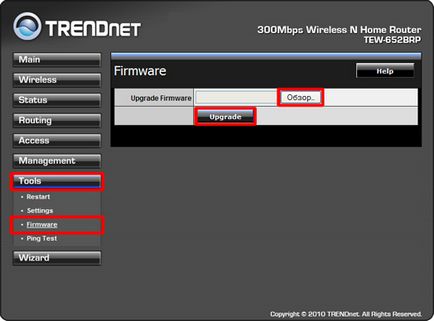
După „intermitent“ procedura, router-ul va merge pentru a reîncărca. În acest moment, în nici un caz nu poate fi deconectat de la 220V.
Odată ce router „reflash„și procesul de repornire a fost finalizat, este necesar pentru a efectua o resetare hard a dispozitivului la setările din fabrică. Pentru a face acest lucru, țineți apăsat butonul «Reset» de pe panoul din spate al router-ului și țineți apăsat timp de 15 secunde (timpul necesar pentru protecția împotriva acționării accidentale). În timpul o resetare la setările din fabrică, router-ul nu poate fi deconectat de la 220V. După procedura de resetare este completă, router-ul va merge la reset (de la 30 la 200 secunde, în funcție de model).
4. Configurarea WAN-port de router Wi-Fi pentru diferite tipuri de protocoale și de cârlig în sus.
Acest pas este foarte de dorit pentru a configura orice protocol de conectare. Ar trebui să mergeți la secțiunea «principal», subsecțiunea «WAN» și «Tip de conexiune» meniu (protocolul de conexiune) selectați «Client DHCP sau IP fix» (amintiți-vă cum arată). Apoi, trebuie să apăsați «Clone MAC Address», apoi - butonul «Aplică».
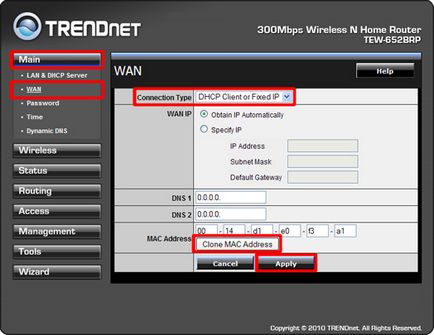
Configurarea WAN-port de router Wi-Fi pentru DHCP tip de conexiune.
Angajate în paragrafele precedente ale instrucțiunilor de acțiune sunt de obicei suficiente pentru a configura accesul la Internet folosind DHCP de rețea.
Configurarea WAN-port de router Wi-Fi pentru conectare de tip IP static.
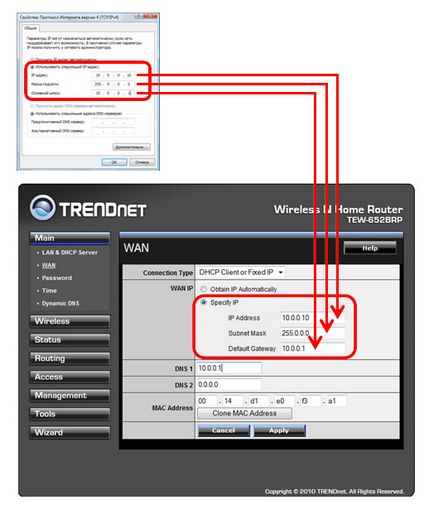
Configurarea WAN-port de router Wi-Fi pentru VPN-protocoale.
Pentru setările corecte ale router-ului pentru a lucra pe tehnologia VPN Wi-Fi, trebuie să verificați cu furnizorul de suport tehnic (sau oficial site-ul său) protocolul de conexiune (PPPoE, PPTP sau L2TP), precum și de domeniu furnizor de nume de server VPN. Este de asemenea posibil pentru a specifica setările le, făcând clic pe pictograma VPN-conexiune, faceți clic dreapta și selectați „Properties“.
Pe web-interfata a router-ului trebuie să selecteze același protocol, dar cu prefixul «Rusia».
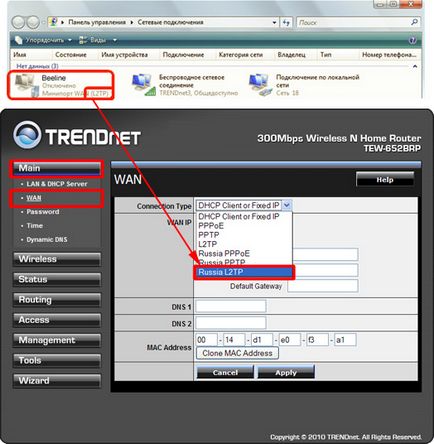
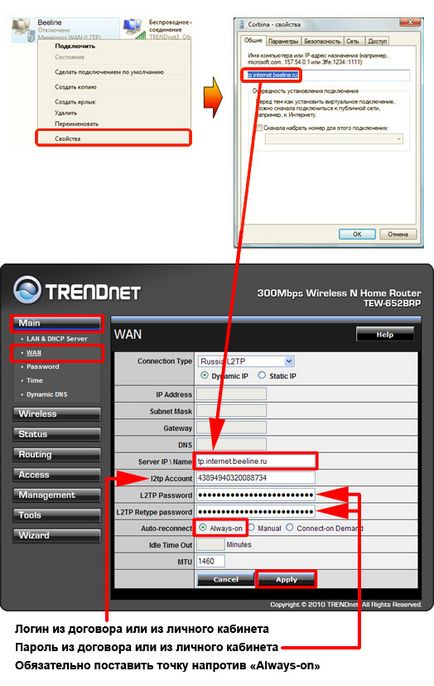
5. Cum se pune o parolă pe Wi-Fi.
rețea Wi-Fi este configurată în «wireless» secțiune.
Trebuie să introduceți un nume unic pentru rețeaua Wi-Fi pe structura de tastatură engleză. Pentru această rețea se va conecta notebook-uri, netbook-uri și alte dispozitive mobile.
Debifați «Auto Chanel» și setați manual canalul. Este de dorit să nu se utilizeze canalele 1,6,11,12 și 13
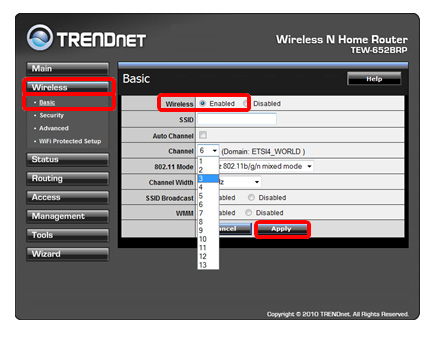
Apoi, mergeți la «Wireless» meniu, fila «Securitate» și alegeți una dintre aceste tipuri de criptare, transferate prin Wi-Fi. Este de dorit să se utilizeze tipurile de Criptare WPA sau WPA2.
În câmpul «Passphrase» și «Confirmați expresia de acces» trebuie să introduceți parola pentru a se conecta la rețeaua Wi-Fi creat de router. Acesta trebuie să fie de la 8 la 64 de caractere în lungime. Parola trebuie introdusă pe structura de tastatură limba engleză (este de dorit să se utilizeze numere și simboluri în plus față de litere). Pentru a conecta ulterior la rețeaua Wi-Fi, trebuie să introduceți parola.