răspunsuri automate la toate e-mailurile primite în Gmail
Pentru a începe analiza modul de a configura automat răspunsuri la toate mesajele primite.
Pasul 1. Faceți clic pe pictograma „Gear“, în colțul din dreapta sus al ecranului și alegeți „Setări“.
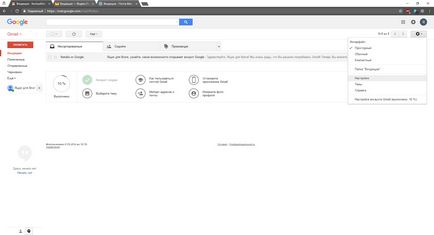
Pasul 2. În fila „General“, selectați „Auto Answer“ este situat în partea de jos. Adăugați subiectul și textul scrisorii, selectați data începerii operațiunii și robot telefonic (dacă este necesar), data de încheiere a cutiei poștale vocale de lucru, și apoi porniți robotul telefonic prin intermediul comutatorului RadioButon și faceți clic pe „Salvați modificările“.
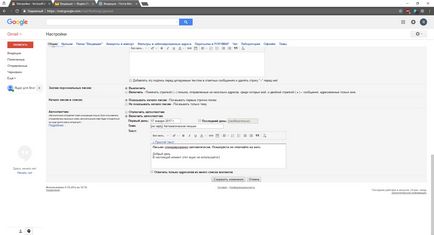
Verificați funcționarea robotului telefonic. Am trimis cu două cutii de la caseta Gmail cu un robot telefonic activat.
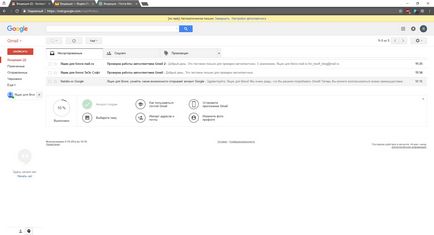
Verificați dosarul „trimise“ și vedeți două e-mailuri trimise automat la șablonul nostru.
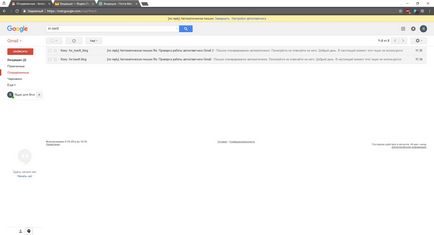
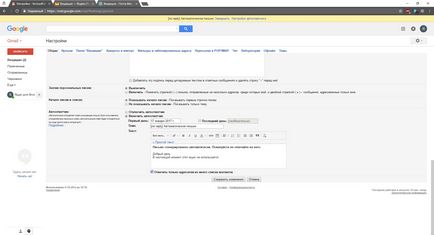
Pasul 2. În colțul din stânga sus al ecranului deschideți meniul și selectați „Contacte“ secțiune.
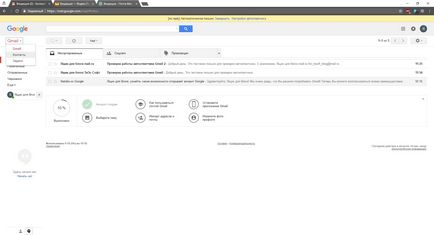
Pasul 3. În secțiunea „Toate contactele“ a crea un contact nou (butonul roșu în colțul din dreapta jos al ecranului)
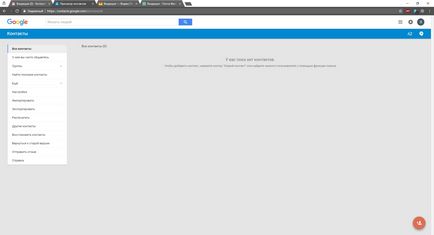
Pasul 4: Completați numele contactului, adăugați e-mail și faceți clic pe butonul „Save“.
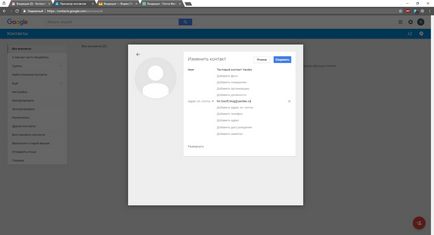
Acum, răspunsul automat este de a fi trimise numai la mesajele primite de la contactul ne-a creat. Verificați activitatea unui robot telefonic. Am trimis două cutii de la Gmail căsuța vocală cu cutia poștală activată în lista de contacte.
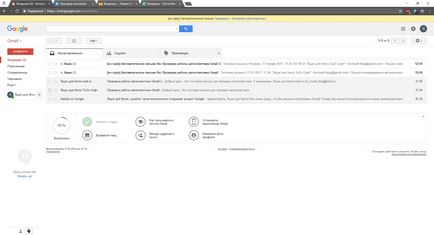
Verificați dosarul „trimise“ și a vedea că răspunsul automat a fost trimis numai la oficiul poștal, din lista noastră de contacte.
util să se știe
Pentru a începe analiza modul de a configura automat răspunsuri la toate mesajele primite.
Pasul 1. Faceți clic pe pictograma „Gear“, în colțul din dreapta sus al ecranului, de lângă utilizator și selectați secțiunea „regulile de procesare a poștei electronice.“
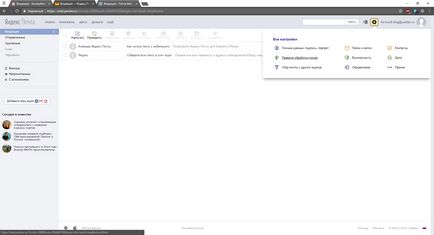
Pasul 2: Apăsați butonul pentru a crea o regulă.
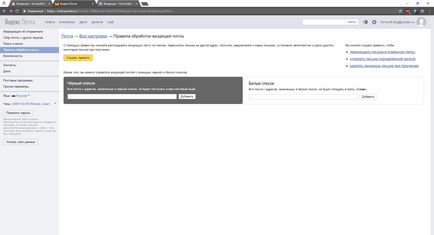
Pasul 3. Activați caseta de selectare Central „Răspundeți următorul text“, scrie în câmpul de introducere a mesajului de răspuns automat, și apăsați pe butonul „Creați o regulă“.
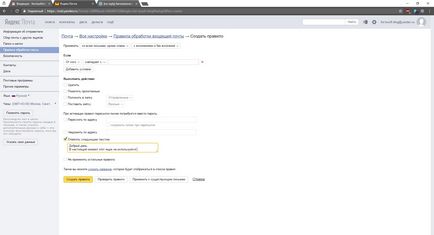
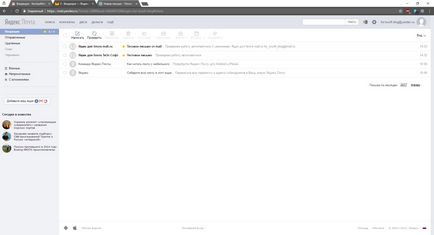
Verificați dosarul „Sent“ și, din păcate, acesta este gol.
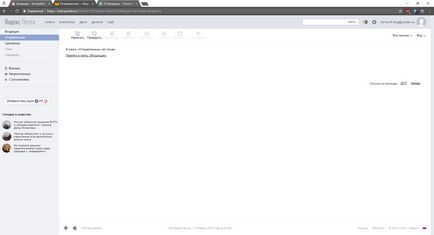
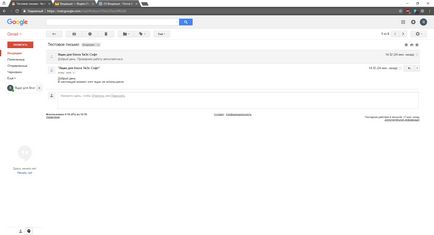
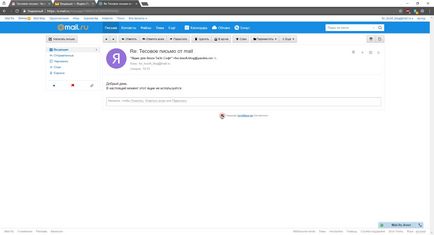
Pasul 1. Du-te înapoi la editarea de reguli. Apăsați butonul „Adăugați o condiție“.
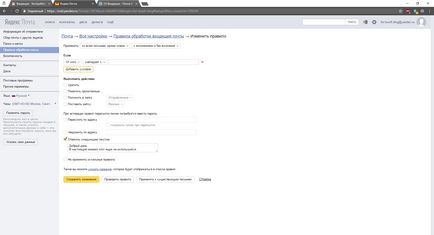
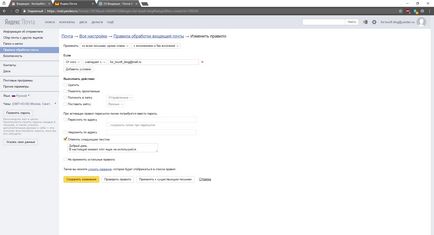
Acum, răspunsul automat este trimis numai la mesajele primite la «[email protected]».
util să se știe
Răspunsurile automate în Mail.ru
Pentru a începe analiza modul de a configura automat răspunsuri la toate mesajele primite.
Pasul 1. Faceți clic pe numele de utilizator din colțul din dreapta sus al ecranului și selectați secțiunea „Setări e-mail.“
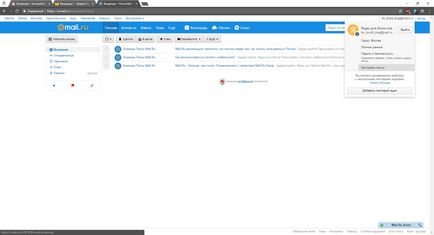
Pasul 2. În meniul Settings, selectați elementul „Robot“.
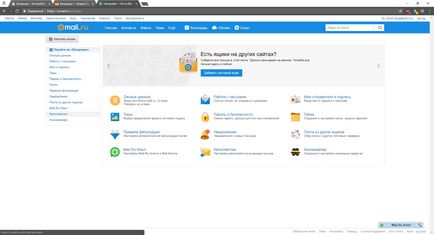
Pasul 3. Porniți robotul telefonic folosind comutatorul RadioButon, selectați data și ora căsuței poștale vocale de lucru, adăugați mesaje text, și (dacă este necesar) specifică data de încheiere și ora căsuței poștale vocale de lucru, atunci când robotul telefonic este activ în timpul zilei. Faceți clic pe butonul „Salvați“.
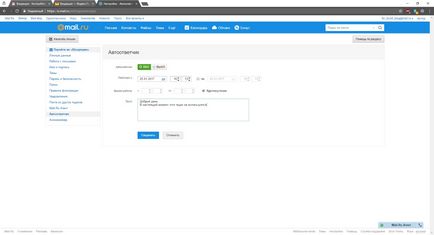
Verificați funcționarea robotului telefonic. Am trimis scrisori de la cele două casete de pe caseta mail.ru cu un robot telefonic activat.
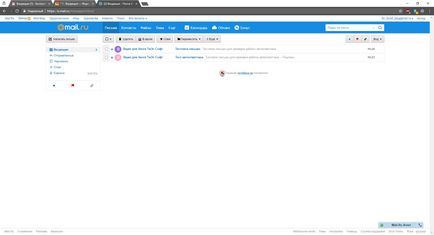
Verificați dosarul „Sent“ și, din păcate, acesta este gol.
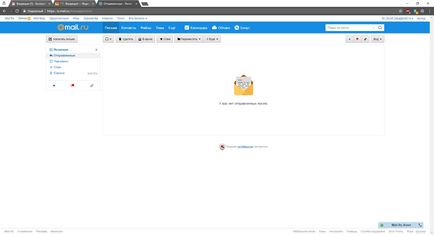
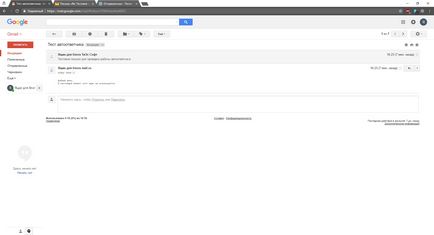
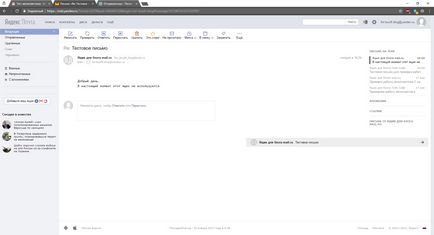
Pasul 1: Verificați dacă robotul telefonic este oprit. Dați clic pe numele de utilizator din colțul din dreapta sus al ecranului și selectați secțiunea „Setări e-mail.“ În setările, selectați meniul elementul „reguli de filtrare“.
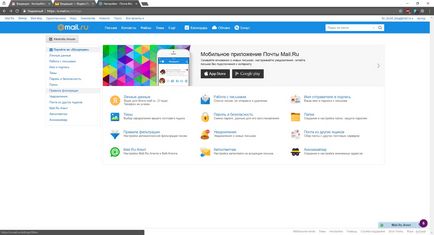
Pasul 2. Faceți clic pe „Add Filter“
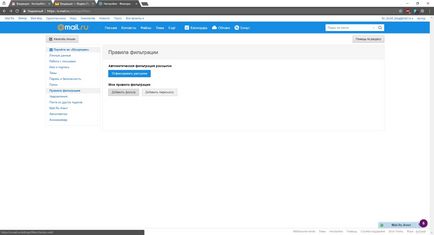
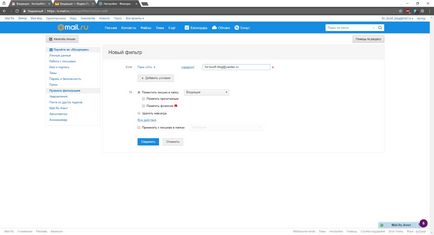
Pasul 4. În lista, activați caseta de selectare Central „Raspuns automat“, a comuta opțiunea de pe RadioButon „mesaj“ de răspuns, completați textul mesajului și apăsați butonul „Salvați“.
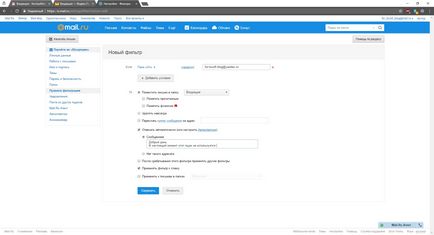
Acum, răspunsul automat este trimis numai la mesajele primite la «[email protected]».