Pentru Windows 10 tastatura pe ecran

Ce se întâmplă dacă un capac tastatură de calculator sau chiuveta câteva butoane, și ar trebui să formați imediat textul. Și dacă totul sa stricat, iar în acest moment, este necesar să se trimită urgent un e-mail. Vino la tastatura de ajutor ecran. În Windows 10, a fost moștenit de la versiunea anterioară - Windows 8. Acest Instument la îndemână poate deveni indispensabil pentru persoanele cu handicap. Și totuși ecran tastatura windose vă va ajuta în cazul în care bănuiți că computerul are spyware, un keylogger, surprinde intrarile de la tastatura. Ei bine, dacă aveți un sistem de operare comprimat de la Microsoft, că fără ea nu va fi în măsură să gestioneze în mod corespunzător dispozitivul.
Se pare ca acest lucru:
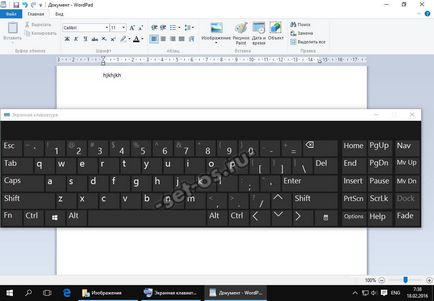
Prin numărul de chei și poziția lor nu este diferită de cea reală. săgeți Acolo cursor, comutator de limbă, pagina de defilare etc. Dacă este necesar, puteți activa taste funcționale F1 ... F12. Acest lucru se face prin apăsarea «Fn» tasta.
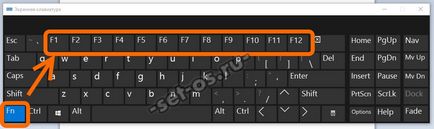
Doar pe tastatura de pe ecran pentru Windows 10 poate activa tastatura numerică, care este situat în partea dreaptă:

Pentru a face acest lucru - este necesar să apăsați pe butonul „Settings» (Opțiuni). Această fereastră se va deschide:
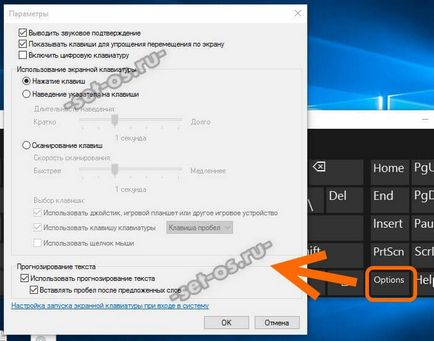
După cum puteți vedea tastatura pe ecran în windose este ca și cum toate ferestrele și poate fi mutat în jurul ferestrei în orice direcție - stânga, dreapta, în sus sau în jos. De asemenea, este posibil să-l plasa pe toată lățimea ecranului chiar pe desktop sub bara de activități. Acest lucru se face prin apăsarea butonului „Attach“.
Și totuși, puteți face transparent, atunci când nu este în uz, inclusiv opțiunea „Fade“.
Cum pentru a activa tastatura de pe ecran
Există două moduri de a rula tastatura de pe ecran pentru Windows 10. Prima și cea mai simplă - apăsați butonul Start și pentru a găsi în secțiunea „Special. Oportunități „Lista tuturor programelor.
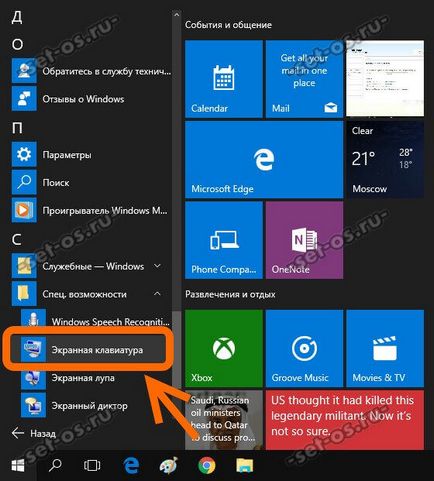
Sau pur și simplu prin tastarea cuvântului „ecran“ - un rezultat al căutării, veți vedea eticheta în lista găsite. Aceasta este o singură dată de pornire tastatura virtuală. După repornirea sistemului de operare este necesar pentru a face totul din nou.
Al doilea mod de a activa tastatura de pe ecran în windose este după cum urmează. Trebuie să mergi la „Toolbox“, pentru a găsi acolo „Centrul de acces“ și deschideți secțiunea „Utilizarea computerului fără mouse sau tastatură“:
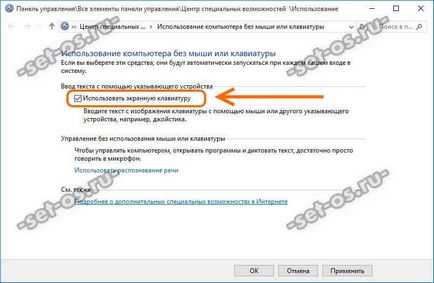
Pune-o bifă în „tastatura Utilizați pe ecran“ și faceți clic pe butonul „Apply“. După aceea, va rula de fiecare dată pe un ecran de computer în timpul procesului de boot.