
Alege o fotografie de nunta și deschide imaginea în Photoshop.

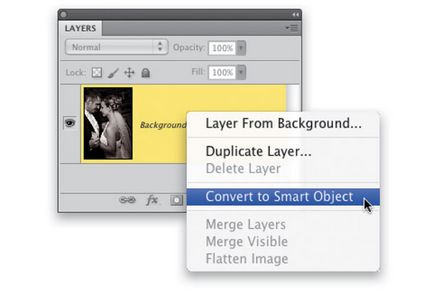
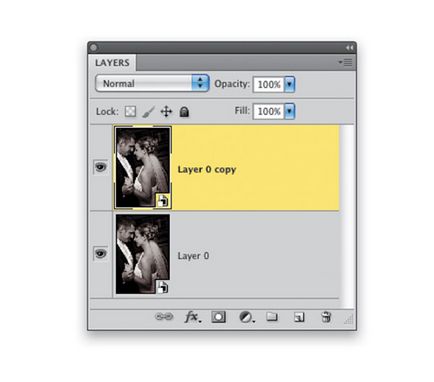
Stand-up per strat. Activează Rectangular Marquee Tool (Rectangular Marquee tool (M)). Creați o selecție fotografie pătrat în colțul din dreapta sus.
Cu toate acestea selectate, faceți clic pe pictograma „Add Layer Mask» ( «Adăugați strat mască»).
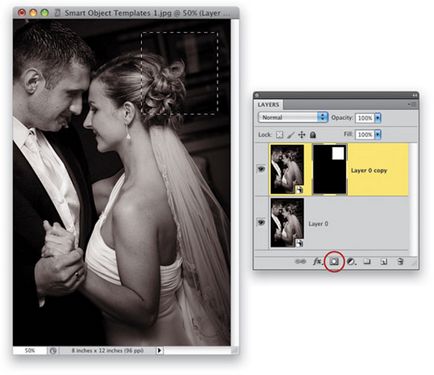
Acum, să modifice stratul de la care am aplicat o mască strat.
În primul rând, faceți un clic pe miniatura stratului, pentru că ar face activ. Apoi, faceți clic pe pictograma „clipul“, care este situat între miniatura-strat și un strat de mască. Această acțiune va dezactiva conexiunea între stratul și masca. Ca urmare, ne putem muta imaginea în sine, masca strat va rămâne static.
Să-l verifica pe exercițiu. Activați Transformarea Free (Free Transform). Apăsați și țineți apăsată tasta Shift. și trageți unul din punctele de colț interior pentru a reduce rezoluția imaginii. Ajustați dimensiunea fotografiei, astfel încât chipul miresei este complet adăpostite în pătrat. Apăsați Enter pentru că s-ar aplica modificările.
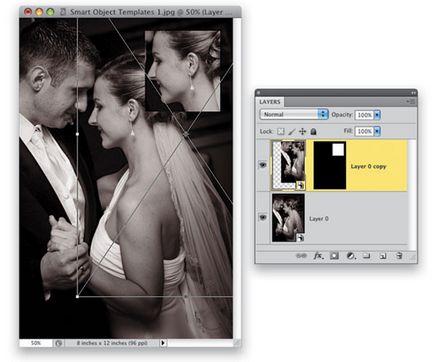
Repetați pașii 3-5 de două ori mai mult și a pus duplicate în mod uniform de-a lungul partea dreapta. Luați în considerare aceste detalii acțiuni:
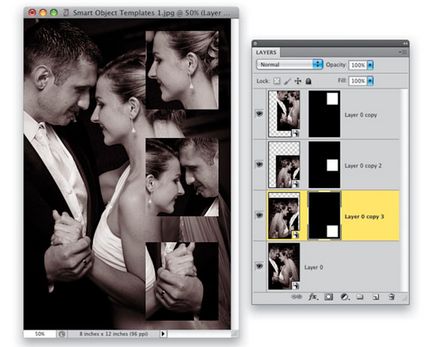
Adăugați accente. Pentru a face acest lucru, vom folosi stiluri de layer (Layer Styles).
Pentru ca ar merge la stilul de meniu Layer (Layer Styles), dublu-clic pe unul dintre straturi cu imagini (cu excepția «Layer 0" strat). În acest exemplu folosim stiluri, cum ar fi: Shadow (Drop Shadow), iluminare interioară (Strălucire interioară) și accident vascular cerebral (accident vascular cerebral). În imaginile de mai jos, puteți vedea setările pe care le-am aplicat.
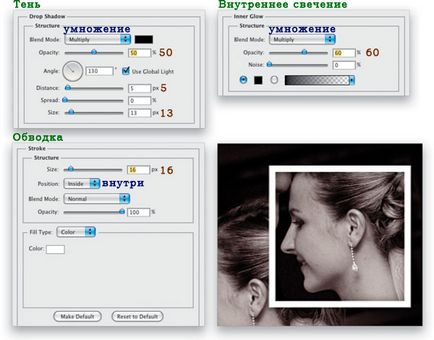
Celelalte două pătrate, vom adăuga doar stiluri de straturi, care au aplicat anterior. Pentru a copia rapid un stil de strat existent pe care doriți, țineți apăsată tasta Alt. și fără a elibera-l, faceți clic pe pictograma, pictograma «fx» Layer Style. Trageți această pictogramă pentru straturile la care doriți să adăugați un stil strat.
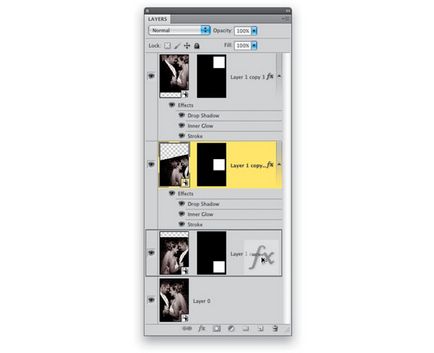
Stand pe un strat de «Layer 0" . Apoi, faceți clic pe pictograma corespunzătoare din partea de jos a panoului, în scopul de a adăuga un strat de corecție Niveluri (Adjustments> Levels). folosind n
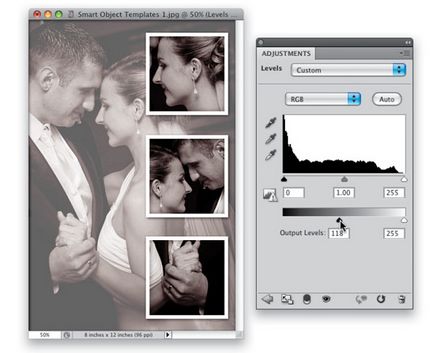
olzunki, face fotografia de bază un pic mai ușor.
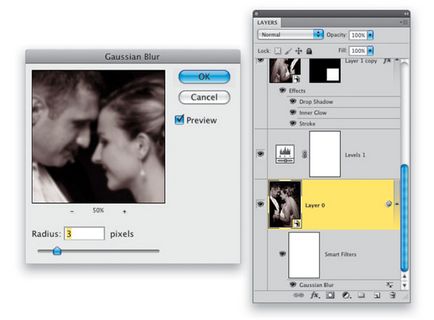
Adăugați elementele finale. Activați instrumentul Dreptunghi (instrument de dreptunghi), tasta fierbinte pentru acest instrument - «U». Apoi, faceți clic pe «D» cheie tastatură, și după „X“. Această secvență va ajuta să setați culoarea prim-plan și fundal alb-negru, iar apoi setați culoarea prim-plan la alb. Noul strat desena un dreptunghi alb mare (sub strat de ajustare „niveluri“).
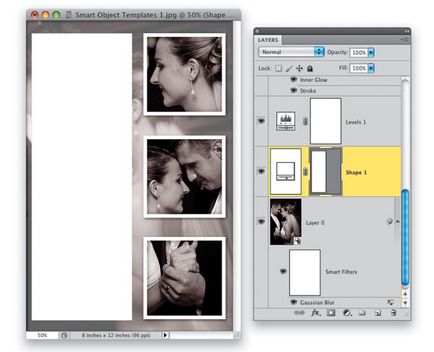
Faceți dublu clic pe stratul de dreptunghi pentru a merge la meniul Layer Style (Layer Styles). Du-te la accident vascular cerebral (accident vascular cerebral). Accident vascular cerebral Dimensiune setat la 2 pixeli. Negru - culoarea accident vascular cerebral. Faceți clic pe OK. pentru a adăuga stil și închide caseta de dialog Stil strat (Layer Style) .Zalivku (umplere) strat cu un dreptunghi alb, trebuie să fie redus la 30%.
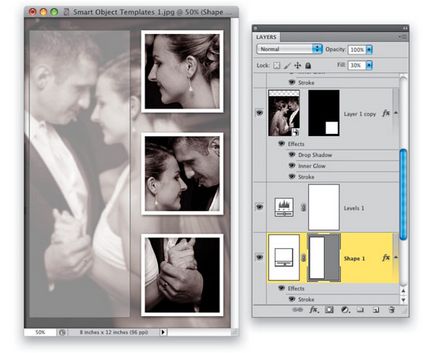
Decoreaza caseta de text. Pentru a face acest lucru, pe bara de instrumente, activarea tipului orizontal (tip de sculă (T)). Alegeți orice tip și dimensiunea fontului favorit, și scrie o inscripție de felicitare sau o dorință. În exemplul meu am fost folosit de font numit «Edwardian», și dimensiunea fontului - 41 pt.
Pentru a regla spațiul dintre linii și alte setări de text, vă recomandăm să folosiți fereastra> Simboluri (Fereastră> caractere).
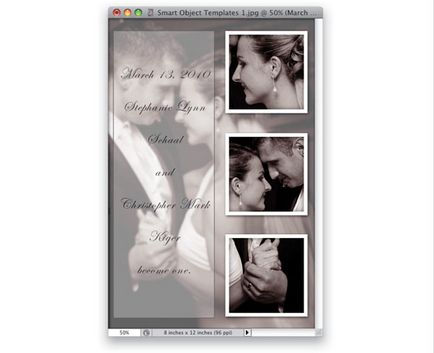
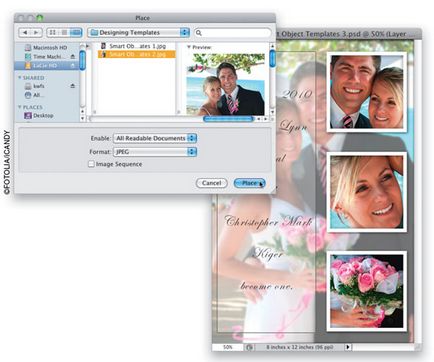
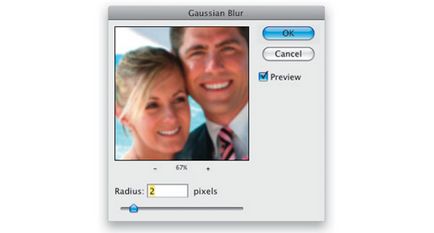
În această lecție este de peste! Sper util pentru tine un nou șablon pentru tratamentul de fotografii de familie!
Add-ons:
23422
abonați:
70 000+
Experiența utilizatorilor:
329565
alte proiecte noastre:
înregistrare
Înregistrează-te prin e-mail