Creați o filă personalizată
Vom arăta întreaga procedură privind exemplu Microsoft Word, dar, în același mod în care puteți crea file personalizate în orice altă aplicație Office. Pentru a face acest lucru, faceți clic dreapta pe panglică și selectați Customize Panglică (Ribbon Customize).
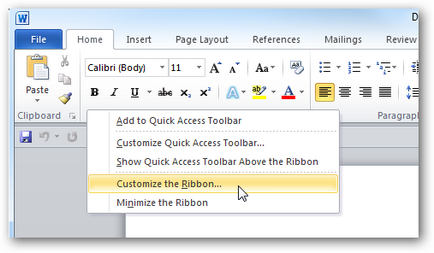
Deschideți Opțiuni Word (Setări Word) caseta de dialog, în cazul în care puteți gestiona mai multe setări ale aplicației.
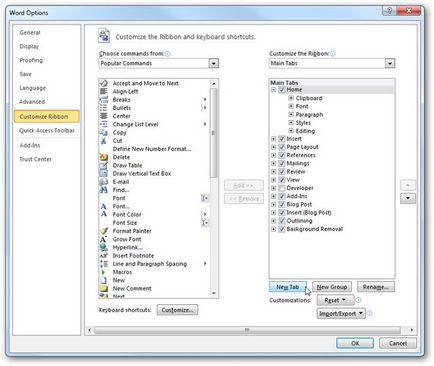
Pentru că vrem să creați o nouă filă personalizată, faceți clic pe butonul Filă nouă (fila Start).
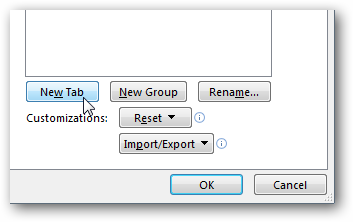
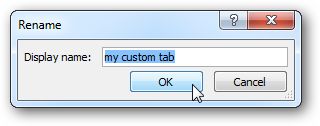
Acum, pur și simplu trageți comanda dorită din lista din partea stângă a ferestrei pe care a creat un nou grup în panoul din dreapta.
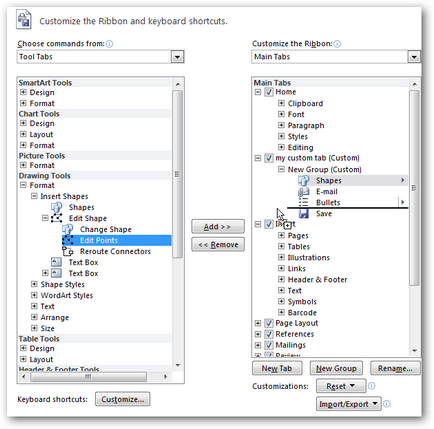
Ai acces la toate echipele existente. În meniul drop-down Alegeți comenzile de la (selectați echipa), puteți selecta un grup adecvat de comenzi sau arată toate comenzile dintr-o dată.
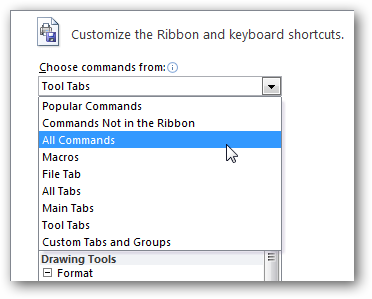
Asta e ... acum ai configurat pe fila pe care doriți să comenzi care sunt folosite cel mai des. Acest lucru va face lucrarea cât mai productiv posibil. În acest exemplu, nu am adăuga o mulțime de echipe, dar puteți plasa fila atât de multe echipe ca ai nevoie. În plus, puteți crea câteva file cu alte seturi de instrucțiuni.
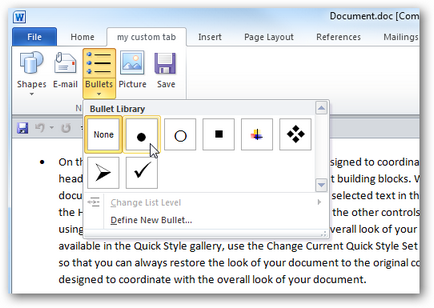
Ați creat o filă va fi disponibilă doar pentru aplicația în care ați creat-o. De exemplu, dacă ați creat o filă în Microsoft Word, nu pare să Excel, deoarece instrucțiunea seturi pentru diferite aplicații sunt diferite. Dacă aveți nevoie de o filă personalizată într-o altă aplicație de birou, va trebui să-l creeze exact în cerere.
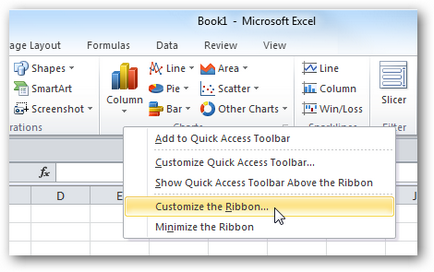
O altă caracteristică interesantă - setările de export, pentru a continua să le folosească pe un alt computer sau da un coleg. Pentru a exporta setările, mergeți la Particularizarea meniului Ribbon (banda Setări), faceți clic dreapta Import / Export de mai jos (import și export), apoi Export toate particularizările (Export toate setările). Apoi, salvați fișierul pe hard disk.
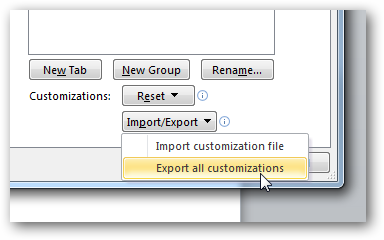
Pentru a transfera setările de la un alt calculator, du-te înapoi la casetele de setări, faceți clic pe Import fișier personalizări (fișier de setări de import) și găsiți fișierul pe care exportat în fereastra browser-ului deschis.
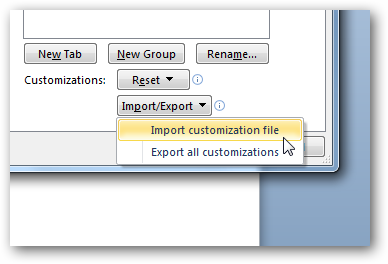
Vi se va solicita să confirmați că doriți să importați setările ...
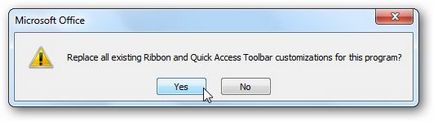
După confirmare, veți vedea setările sale, instalate pe un alt computer. Acest lucru este foarte util atunci când se execută pe tot parcursul zilei de pe computere diferite și doresc să aibă la îndemână deja familiare fila.
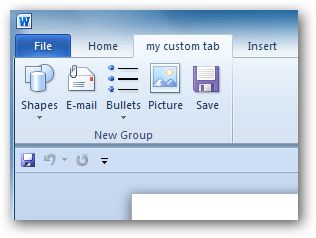
Dacă observați că utilizați în mod constant același set de comenzi pe tot parcursul zilei, creând o filă personalizată va ajuta la a face mai rapid acces la ele.