Vă urez bun venit dragi vizitatori și elevi de școală de design interior studyas.com! Astăzi vom continua lecția pe de modelare 3D și vizualizare în ArchiCAD. Și trece la a doua parte a studiului, respectiv vizualizarea in ArchiCAD 15.

În ultima lecție am învățat cum să simuleze situația în camera ArchiCAD și au învățat cum să atribuiți (schimbare) obiecte materiale, iar acum, respectiv, a ajuns la rândul său, și de pre-vizualizare. Dar, mai întâi, să ne, ca de obicei, vom înțelege, de ce am nevoie de vizualizare (redare).
Când în lecțiile anterioare modelat camera, apoi pentru a da model 3D. După cum puteți vedea în fereastra 3D modele ArchiCAD arata foarte primitiv - nu realist. Deci, pentru a face un model de fotorealiste ea are nevoie pentru a atribui o textură (în cazul în care nu sunt atribuite) și de culoare. precum și aranja și configurați iluminatul necesar. Apoi, computerul trebuie să calculeze toate proprietățile dorite ale obiectelor din lumea reală (de iluminat, reflecții, umbrele, etc.) și de a converti modelul tridimensional al camerei în imaginea finală. Acest proces de conversie a unui obiect din modelul 3D în imaginea finală, și se numește vizualizare.
Din moment ce acest lucru este destul de consumatoare de timp exercițiu pentru tine și computer, vizualizarea durează de obicei ceva timp (în funcție de complexitatea modelului).
Dar, înainte de a vizualiza ceva, trebuie, după cum sa menționat deja, mai întâi ajustați intensitatea luminii din cameră, și să alocați materialele necesare la toate disciplinele situației. Deoarece materialele arhikad sunt inițial atribuite toate obiectele majore (pereți, pardoseli, ferestre, usi, mobilier, etc., în contrast cu 3dsMax), necesitatea pentru numirea lor în ArchiCAD dispare, dar de iluminat trebuie să fie setat pe cont propriu (precum în 3dsMax) pentru a obține rezultatul dorit.
iluminat general în grafica 3D foarte strâns legată de vizualizare și texturare, iluminat, și se bazează pe principiul similitudinii în lumea reală, și anume, avem nevoie pentru a simula obiectele de iluminat din lumea reală, și anume iluminarea camerei cu lumină naturală.

Ceea ce vine în mod natural la noi (lumina soarelui), grafica tridimensionale pentru destul de consumatoare de timp și un exercițiu care necesită numeroase resurse, prin urmare, de a alege lumina naturală și să redea imaginea dorită pe care trebuie să-și petreacă o mulțime de timp și de calculator resurse.
Dar nu sperie astfel de fleacuri? Dacă este așa, atunci să trecem pe la instrumentele de iluminat din ArchiCAD. Pornește camera arhikad și în plan deschis, pe care suntem pregătiți în lecția precedentă cu privire la aspectul camerei.
Instrumente pentru camere de iluminat din ArchiCAD amplasate pe panoul de bord ca o pictogramă reprezentând un bec. Tu du-te în instrumentul prin dublu-clic pe acest buton. Înainte de a deschide o fereastră cu o listă de instrumente disponibile și proprietăți de iluminat.
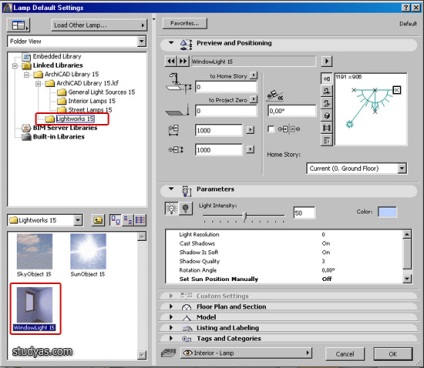
Din moment ce am și vizualiza camera în ArchiCAD, apoi selectați instrumentul WindowLight (Lumina de la fereastră) și puneți-l pe aspectul camerei dumneavoastră. Trebuie să pună sursa de lumină în cameră, pe marginea interiorul ferestrei (sticlă).
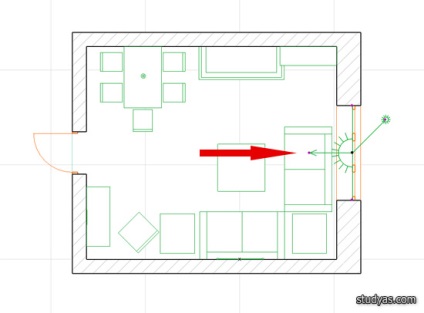
Astfel, vom imita pe deplin o lumina naturala care vine de la fereastră. Pentru a atinge nivelul dorit de iluminare al camerei de multe ori trebuie să fie ajustate (alege experimental) nivelul de iluminare al sursei de lumină. Este acest nivel de proprietățile de configurare ale unui obiect.
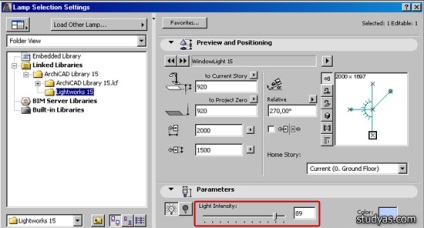
Atâta timp cât nu au efectuat un test de vizualizare, nu trebuie să schimbați setarea sursei de lumină.
După introducerea sursei de lumină în camera de plecare, în cele din urmă, pentru a vizualiza în ArchiCAD. Setările de vizualizare pot fi găsite în meniul corespunzător, care este cauzată de următoarele comenzi:
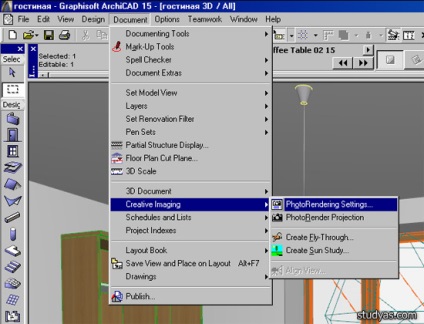
După acești pași, veți obține o vizualizare a ferestrei de setări, unde puteți configura toți parametrii de vizualizare necesare (redare).
Primul lucru pe care ar trebui să înceapă este de a selecta tipul de mecanism de vizualizare. În arhikad poate vizualiza imaginea finală în patru moduri. Aceste moduri sunt selectate în caseta de dialog proprietăți, setarea motorului de randare, și arată după cum urmează.
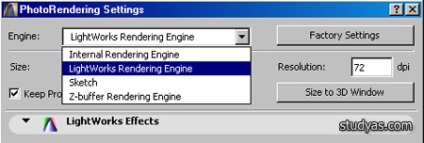
Trei dintre mecanismele ArchiCAD patru imagistica destinate în principal pentru diverse imagistica nerealiste:

Z-buffer Rendering Engine;

Motor de redare internă.

vizualizare fotorealiste în ArchiCAD (care, de fapt, și avem nevoie de ea), se bazează pe mecanismul Luminii Works motorul de redare. Aici este fereastra de setări, apoi selectați-l. Este aici (în fereastra), puteți specifica dimensiunea dorită a imaginii finale și selectați calitatea imaginii (amintiți-vă, cu cât calitatea imaginii finale și mai mult dimensiunea sa, cu atât mai mult se va menține procesul de randare).
De asemenea, în această fereastră este important pentru noi surse de lumină secțiunea (sursă de lumină), schimbând parametrii pe care le puteți regla nivelul general de iluminat în cameră.
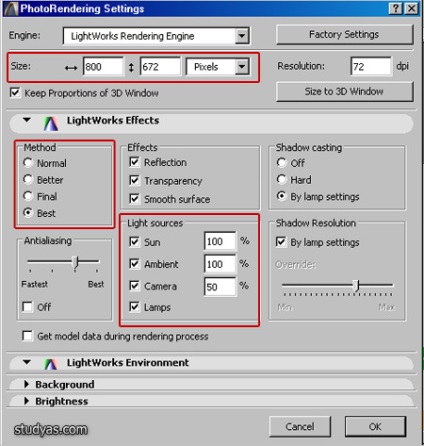
Vizualizarea ArchiCAD 3d pot fi produse din fereastra sau din camera de scule. Vom fi cu tine pentru a vizualiza din fereastra 3D. Pentru a face acest lucru, apăsați tasta F3 de pe tastatură. Veți vedea modelul 3D al camerei cu un pic înainte de sursa de lumină este plasat în fereastra.

Dacă începe acum procesul de vizualizare a interiorului, vom obține o imagine destul de întunecată a interiorului. Pentru a începe procesul de vizualizare a interiorului camerei în ArchiCAD, trebuie să apelați comanda corespunzătoare din meniul drop-down.
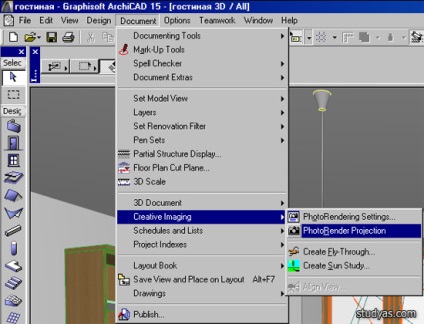
Pentru a atinge nivelul necesar de iluminare, este necesară pentru a regla nivelul de iluminare al sursei de lumină în camera dvs., precum și modifica setările (Light din surse) Setările de redare (cum să facă acest lucru, sa discutat mai sus). După unele experimente cu setările care este un astfel de interior s-au dovedit la mine folosind ArchiCAD.

Apoi am editat ușor materialele și a adăugat o reflecție puțin pe podea și mobilier pentru imagini mai realiste. Accesul la materialele de editare se face printr-un meniu drop-down:
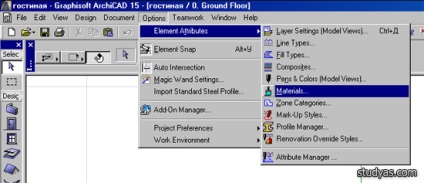
Alege materialul din dreapta din listă. Asigurați-vă că aveți eroare de calcul Lightworks modul de formare a imaginii. Apăsați butonul reflectanță (reflecție), și modificați setările așa cum se arată în imaginea de mai jos.
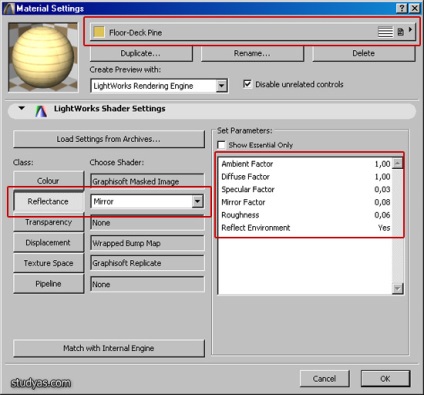
Ca urmare a acestor acțiuni pe podea și mobilier în cameră nu ar trebui să fie reflecție. Dacă doriți să crească sau să scadă valoarea reflexiei, a auto-reflexiile schimba setările și începe vizualizarea în moduri noi. Și am fost o astfel de imagine finală a interiorului camerei noastre.

Pentru a salva imaginea rezultată pe computer, după încheierea procesului de redare a imaginii, selectați Fișier - Salvare ca și în caseta de dialog, specificați numele dorit și extensia (JPEG) la fișierul salvat.
Deși eu personal nu folosesc ArchiCAD pentru vizualizare finală a interiorului (am folosi programul 3dsMax + vray), dar astăzi a demonstrat pentru tine că este foarte posibil să se facă în arhikad.
Și în această a doua parte a modelare 3D lecție și vizualizarea în ArchiCAD, imagistica dedicat este terminat. În lecția următoare vom începe cunoștință cu un alt program important pentru design interior - 3dsMax si afla cum cu ajutorul ei, puteți obține rezultate chiar mai impresionante în vizualizarea interiorului.