Pentru a exporta configurația selectată, selectați Tools -> Import și Export setări. pentru a începe importarea de master și setări Export Wizard, după cum se arată mai jos. La prima etapă a acestui asistent, selectați Setări de export, precum și setări pe care ar trebui să fie menținute în timpul procedurii de export.
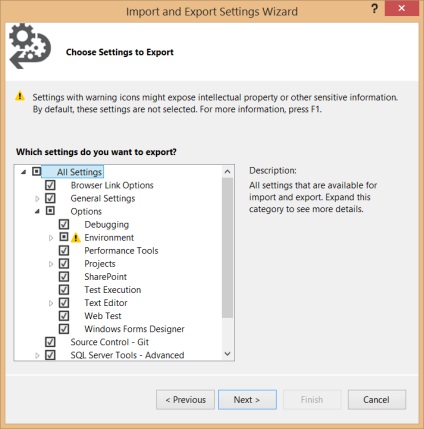
După cum se arată în figură, puteți exporta un set de opțiuni grupate. Această captură de ecran arată modul în care secțiunea Opțiuni dezvăluite, demonstrând că este necesar pentru a salva setările și depanarilor proiectelor, precum și de configurare Text Editor și Forms Designer pentru Windows. Pictograma mică, cu un semn de exclamare indică faptul că unele setări nu au fost destinate exportului în mod implicit, deoarece acestea conțin informații care ar putea încălca confidențialitatea informațiilor. În această secțiune trebuie să alegeți mâna, dacă într-adevăr doriți să aveți aceste informații stocate în fișierul copie de rezervă. Prin selectarea setărilor pe care doriți să le exportați, du-te la următorul pas al expertului, care poate dura câteva minute, în funcție de cât de multe setări pe care le exportați.
fișier de configurare de import este foarte ușor. Acesta utilizează același maestru, dar acum la primul pas, trebuie să selectați Import. În loc de pur și simplu suprascrierea asistentul de configurare curentă vă permite să salvați mai întâi o copie de rezervă a setărilor curente.
implicit Master elimină mai multe secțiuni, cum ar fi Instrumente externe sau Command pseudonime, astfel încât să nu se poate distruge din greșeală setările personalizate. Asigurați-vă că ați selectat aceste secțiuni, dacă doriți să restaurați toate setările.
Visual Studio oferă posibilitatea de a partaja setările cu membrii echipei cu care lucrează. Acest lucru este util în cazuri cum ar fi atunci când există editarea același fișier (folosind Team Foundation Server). Fiecare programator de pe codul dvs. atrage, utilizează file, etc. Atunci când diferiți membri ai echipei lucrează cu un fișier, trebuie doar să editați fișierul poate avea ca rezultat modificări minore care nu afectează activitatea de aplicare (spații suplimentare, pauzele de linie, etc.) Cu toate acestea, atunci când aceste fișiere sunt adăugate la magazia de cod sursă (TFS, Git. ), aceste modificări pot cauza probleme.
Dacă lucrați cu o echipă de dezvoltatori pentru a crea un singur fișier de configurare este o idee bună. În mediul secțiunea Setări -> Import și Export setări, puteți selecta caseta de selectare Utilizare setări Echipa File.
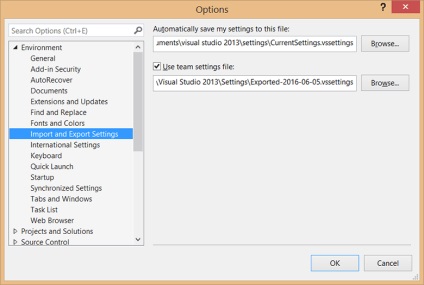
Când este selectată această opțiune, trebuie să fie specificată calea, care vor fi stocate setările generale de fișiere.
setările de sincronizare
Setări pentru dezvoltatori (acestea sunt parametrii pe care le-ați specificat la instalarea Visual Studio și prima lansare).
Personalizați tema de culoare (Mediu -> General)
Setările pentru font și culori (Mediu -> Fonturi și culori)
Hotkeys (Mediu -> Tastatură)
Opțiuni de pornire (Mediu -> Startup)
Toate pseudonime comandă personalizată
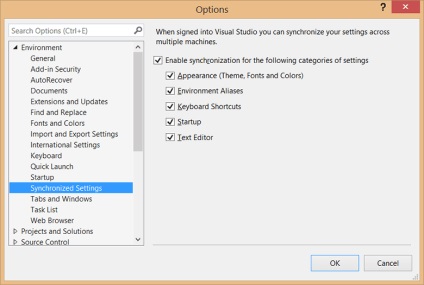
Deci, a fost prezentat anterior numai informații de bază cu privire la alegerea de setări utile care vă permit să personalizați interfața Visual Studio a sistemului pe placul dumneavoastră; dar acest lucru va aduce o mulțime de alte posibilități. Aceste numeroase setări vă permit să personalizați editarea de cod, adăugați controale pentru a forma, chiar și atunci când alegeți metode de depanare codul. Setările disponibile în caseta de dialog Opțiuni, de asemenea, vă permite să gestionați procesul de creare a aplicațiilor și chiar defini propriile comenzi rapide de la tastatură pentru executarea comenzilor. vom avea mai târziu în mod repetat, a făcut apel la caseta de dialog Opțiuni pentru a configura procesul de compilare, depanare și scrierea macro.