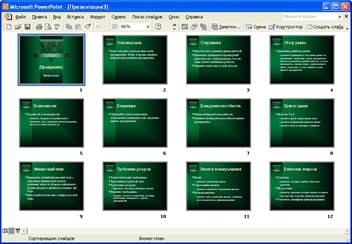
Spre deosebire de șabloanele de proiectare șablon de prezentare pentru a ajuta la susținerea în întregul set de diapozitive de design și culori consistente paletă. template-uri de design sunt nume, cum ar fi: Albastru diagonală, Puls, antichitate sau tehnologie. În aceste template-uri, create de designeri profesioniști, a menținut o singură culoare de fundal, combinate cu opt culori suplimentare care sunt utilizate pentru a proiecta titluri, markere, slide-uri text, efect de umbrire, și așa mai departe. D.
Atunci când se lucrează cu PowerPoint este important să se înțeleagă faptul că prezentarea și template-uri de design sunt elemente complementare ale demonstrației. Ele pot fi combinate în orice fel. De exemplu, să presupunem că vă decideți să lucrați cu un plan de vânzări șablon de prezentare. În mod implicit, PowerPoint folosește culorile pentru fundal și schema de culori a șablonului, proiectat în culorile albastru, verde și alb, dar în schimb, puteți alege orice alt desen, care face parte din PowerPoint, sau (pentru mai mulți utilizatori experimentați), creat și salvat-te.
Utilizarea template-uri în PowerPoint este după cum urmează:
1. În cazul în care ecranul este deschis începând cu fereastra PowerPoint, setați șabloanele de prezentare, și apoi faceți clic pe OK. Dacă ați lucrat cu alte prezentări, salvați-l (dacă este necesar) și selectați Nou din meniul File. În orice caz, deschideți imaginea din Figura 36 caseta de dialog Creare prezentare.
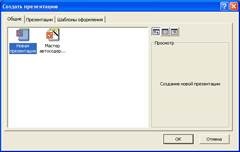
Figura 36. Caseta de dialog Prezentare nouă
2. Faceți clic pe fila Aspect, selectați șablonul de șablon și de proiectare corespunzătoare (sau faceți clic pe tab-ul pentru a selecta prezentări șablon de prezentare).
3. Selectați fila de pictograma șablon care se potrivește cel mai bine subiectul. Dacă nu vă puteți decide, selectați General.
4. Selectați șablonul, apoi faceți clic pe OK.
- În cazul în care un șablon de prezentare a fost selectat pe fila Prezentări. Se deschide o nouă prezentare de diapozitive cu titlu de text probă, preluată din șablon. Puteți începe să introduce text.
- Dacă șablonul de proiectare a fost selectat pe șablonul de proiectare. selectați Machetă automată pentru a crea caseta de dialog Slide, prezentat în Figura 37. În fereastra de diapozitive PowerPoint va apărea, proiectat folosind design șablon și AutoLayout. Puteți începe să introduce text.
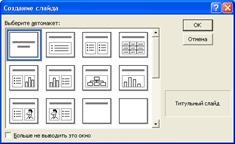
Figura 37. Alegerea Machetă automată pentru a crea dialog Slide
SUBIECT № 22
Creați o nouă prezentare