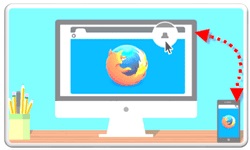
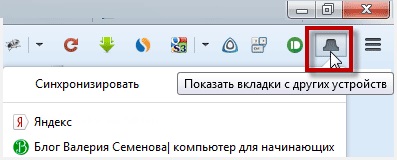
Dar, pentru ca totul să funcționeze 1) ar trebui să fie pe toate computerele dvs. și alte gadget-uri pentru a instala browser-ul Mozilla Firefox; 2) a configura sincronizarea între ele.
Articolul Cum să păstrați marcajele browserul când reinstalarea sistemului într-un mod de 2, am descris în detaliu modul de a configura sincronizarea.
Cum se adaugă un buton în bara de instrumente
Pentru a instala butonul de pe bara de instrumente aveți nevoie în colțul din dreapta al browser-ului este deja în execuție, apăsați pictograma din cele trei benzi de.
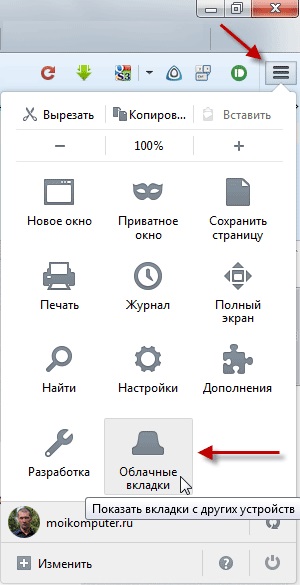
În meniul care se deschide, faceți clic pe butonul fila RMB Cloud din fereastra deschisă selectați fila Edit.
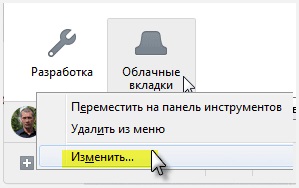
După aceea va fi capabil de a trage butonul în bara de instrumente a browserului. Pentru a face acest lucru, plasați cursorul pe butonul și apoi țineți apăsat pe RMB și fără a elibera trageți.
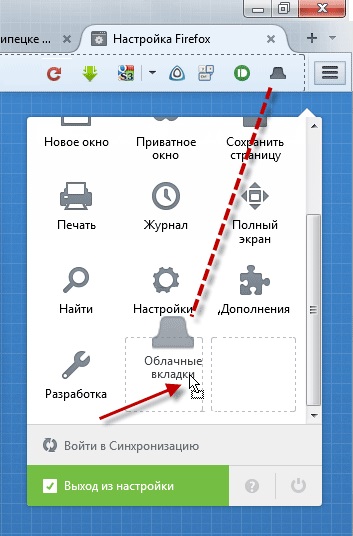
După toți acești pași simpli puteți utiliza pentru a sincroniza filele deschise. Foarte lucru la îndemână vă spun pentru a fi sigur să o faci singur.
Ei bine astăzi, încă!
A se vedea, de asemenea: Cum se instalează o extensie de browser
Valery Semenov, moikomputer.ru