Dacă aveți o limită de lucru cu fișierul C: \ Windows \ system32 \ drivers \ etc \ hosts, trebuie să executați Open Server ca administrator. Pentru a face acest lucru, iesi din Open Server-a, invoca meniul contextual pentru a lansa eticheta și selectați „Executare ca administrator“.
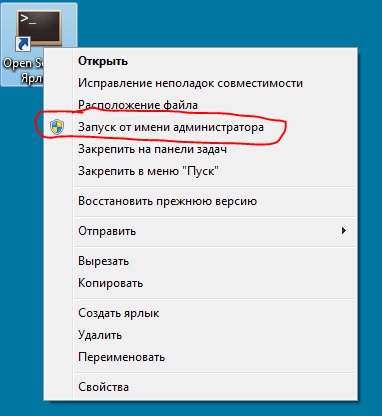
Lansarea de administrator Deschideți Server
Mai multe detalii despre acest punct în documentația scrisă pentru OpenServer-in:
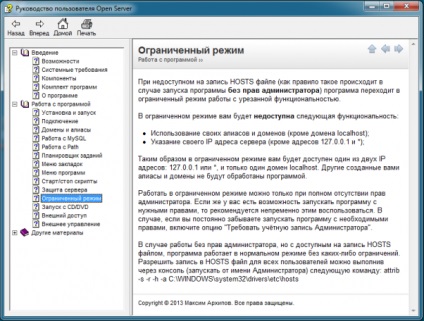
OpenServer-o operațiune limitată
Pentru a facilita o astfel de început, puteți încerca rețeta descrisă la sfârșitul documentației cu privire la schimbarea atributele de fișier gazde. Din păcate, nu ma ajutat.
Cu toate acestea, există un alt mod pe care am folosi. Dacă acesta este computerul de acasă, iar administratorul de tine este, atunci trebuie doar să rulați Open Server ca administrator.
În primul rând, opriți serverul și apăsați butonul de ieșire:
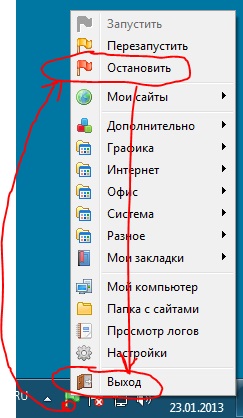
Opriți și în afară de Deschidere Server
Apoi, du-te la folderul cu Open Server-lea, în cazul meu C: \ Progr \ OpenServer
Cautam acolo OpenServer.exe. Am meniul contextual apelați și selectați „Properties“
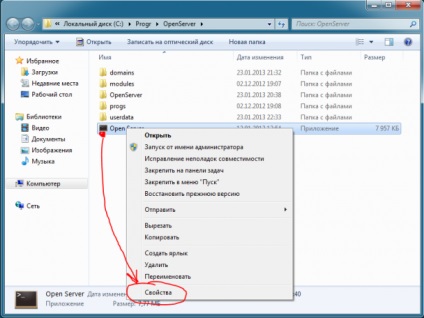
Proprietăți fișier OpenServer.exe
În fereastra care se deschide, accesați fila „Compatibilitate“ și bifați caseta de selectare „Executați acest program ca administrator“
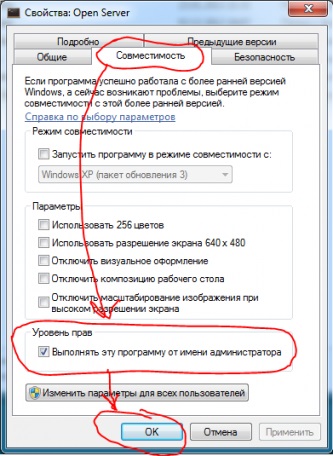
Executare ca administrator
După aceasta, vom rula Open Server. Ne cere să permită lansarea
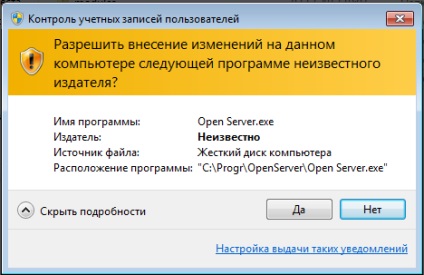
ACL permite rula deschisă server
Dacă doriți să scape de acest mesaj, atunci trebuie să urmați instrucțiunile descrise aici: Cum se dezactivează UAC pentru Windows 7. Sau googling pe tema: Dezactivarea UAC în Windows 7.
Apelați meniul contextual în bara de sistem deschis Server-A și urmăriți disponibilitatea domeniilor noastre
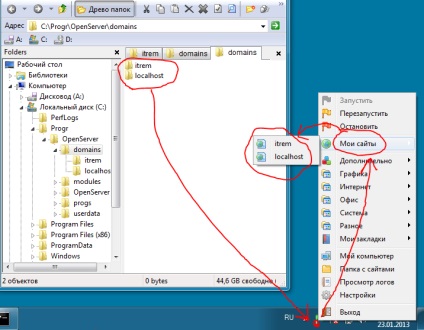
Lista domeniilor disponibile deschisă server
De fapt, această opțiune și a lucrat pentru mine 🙂
Am câștigat pe forum. Toate aspectele care nu se referă la articol, precum și întrebări specifice pentru cazul dumneavoastră, trebuie să cereți și să discute acolo, în „User Help“.