Recent, clientul nostru au o problemă atunci când vă conectați iPhone-ul la Mac ca modem, ceea ce a dus la scrierea acestui post. Problema este aceasta: atunci când conectați Mac la iPhone în tetheringul nu a fost acces la Internet și afișat pe iPhone nu se conectează și asocierea cu Mac.
Corectat acest lucru în mai multe etape:
1) În primul rând, trebuie să resetați setările de rețea de pe iPhone. Pentru a face acest lucru, mergeți la fila Settings -> General, apoi derulați în jos la fila în cazul în care va fi resetat

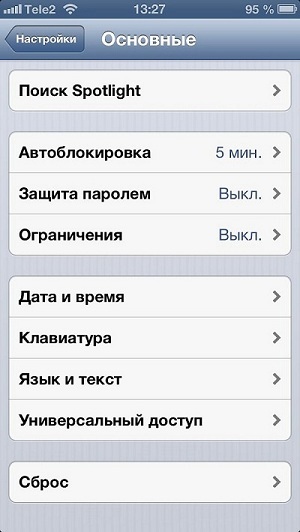
Introducerea Reset secțiunea, faceți clic pe Reset Network Settings, apoi iPhone va reporni.
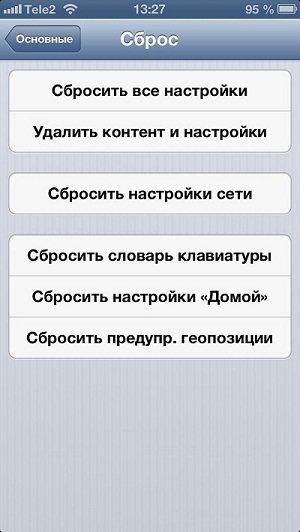
2) Apoi, introduceți setările de rețea pe Mac. Pentru a face acest lucru, faceți clic pe pictograma Wi-Fi în colțul din dreapta sus și selectați Deschidere Preferințe rețea

Du-te la fila Complex ...
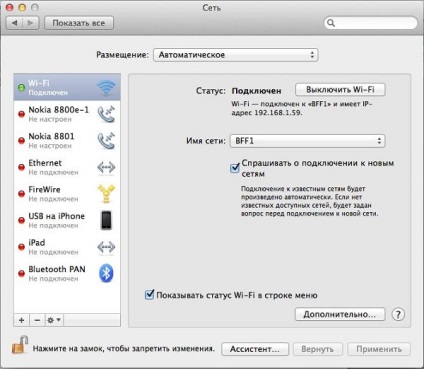
în fereastra care se deschide, intră în fila TCP / IP
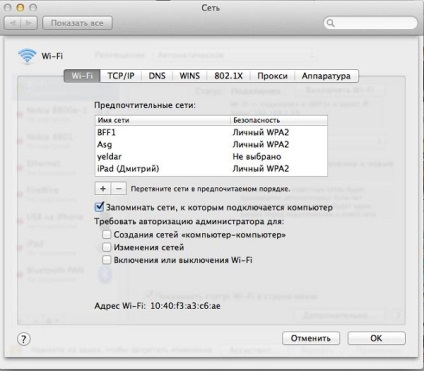
Configurarea meniul IPv4 pentru a schimba Utilizarea DHCP
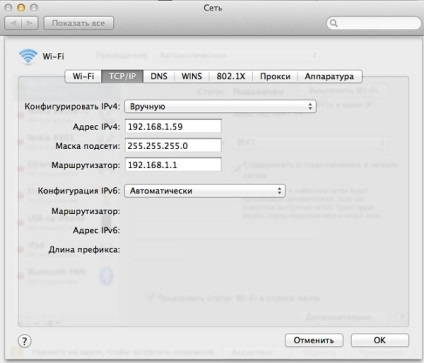
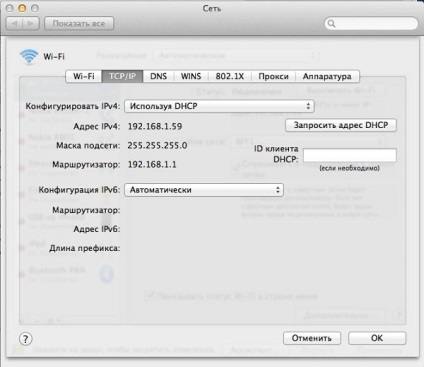
După acești pași, trebuie să reporniți computerul și vă puteți conecta la iPhone ca modem.
Tag-uri: tehnologie. IT. Sfaturi de la BFF. Sfaturi de la bff_kz. Sfaturi de la BFF-kz. BFF. bff_kz. BFF-kz. ios. Mac OS. Macbook. Macbook Air. MacBook Pro. macbook pro retinei. iPhone. iPhone 4S. iPhone 5. Modem