Configurarea spațiului de lucru în Adobe Premiere Pro

Așa a fost cu mine, și cred că nu numai eu.
Se pare că e în regulă - toate fixabil. Și acum ne uităm la modul în care aceasta poate fi corectată.
Aici spațiu de lucru sau spațiu de lucru.

Se compune din mai multe ferestre. Proiectul de ferestre. Programul Window. Între ele există o altă fereastră cu tab-uri. În partea de jos ocupă o poziție centrală de masă sau termene de montare. Din stânga și din dreapta acestuia sunt, de asemenea, tab-uri ferestre.
putem închide sau decupla orice fereastră. Pentru a închide fereastra sau panoul, faceți clic pe cruce de lângă numele ferestrei sau a panoului. Puteți da clic pe triunghiul mic negru în colțul din dreapta sus al ferestrei și din meniul drop-down, selectați Închidere cadru sau Închidere Panel - închide fereastra sau panoul. Desprindeți cadru sau decupla Panel - acest panou de detasare (tab) sau o fereastră și Închidere cadru sau Închidere Panel - închide fereastra sau panoul.
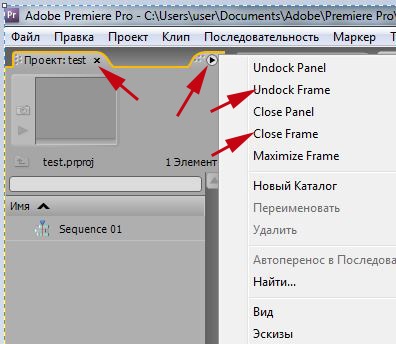
Pentru a reveni panoul sau fereastra, vom merge la meniul Window și pur și simplu faceți clic pe noi dorit o fereastra sau panou.
Să presupunem că am închis fereastra proiectului. Mergem la meniul Window și faceți clic pe proiect. Fereastra proiectului înapoi în loc.
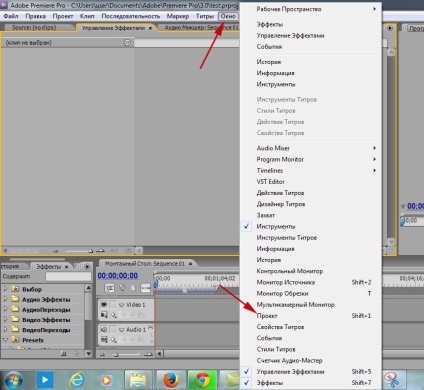
Dacă avem nevoie pentru a muta fereastra într-un alt loc, atunci ne detașeze, vom prelua punctele care se află chiar lângă un negru sau un triunghi pe partea stângă de lângă fereastră și a trece la locul potrivit.
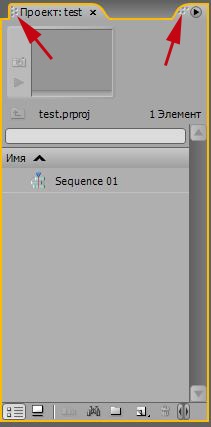
De exemplu, vrem să pună fereastra Project între fereastră și tab-uri fereastra programului Monitor. În primul rând, este detașat fereastra Project. Apoi luăm punctul de partea de sus a ferestrei și pentru a muta. Astfel, există o bară albastră. Mutați fereastra, astfel încât fereastra cu banda de tab-uri a avut dreptate. În cazul în care programul este ghidat de fereastră, în această fereastră, banda albastră ar trebui să fie pe stânga.

Eliberarea fereastra Project, și a căzut între fereastră și programul de fereastra cu tab-uri.
Dacă bara albastră este pe partea de sus, apoi dezlipi fereastra va cădea din partea de sus a ferestrei, în cazul în care bara albastră. Dacă mai jos, apoi te ridici de jos. Dacă bara albastră este în centru, apoi dezlipi fereastra se va ridica în această fereastră ca un panou (filă).
Așa este și cu panourile. Putem acoperi orice mutare la o altă fereastră, sau furnizate ca o fereastră separată.
Uneori, panoul poate fi nu în locul său, și anume, în cazul în care nu ne-am folosit pentru a pus-o. În acest caz, putem andocarea și trage unde avem nevoie.
Și, în general, putem personaliza spațiul de lucru nostru după cum doriți, și anume fă-o pentru tine. Dacă avem 2 monitoare, atunci putem avea ferestrele de la toate pentru a trece la un al doilea monitor pentru comoditate.
Considerați cazul în care toate ferestrele sunt plecat. Închideți toate ferestrele făcând clic pe cruci sau selectând o acțiune Închide Cadru (închide fereastra). Întregul program a dobândit o chiar gri.
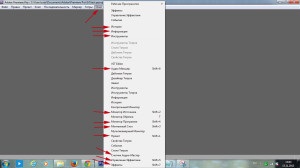

Pentru a reveni la fereastra, accesați meniul Window (fereastră) și faceți clic pe aceste ferestre, de care avem nevoie. Un set standard de ferestre este după cum urmează: Project Monitor sursă (Sursa), Control Efect, Mixer audio, Programul Monitor, Istorie, Efecte, Informații, masă de asamblare, Instrumente, Counter-Master Audio.
Toate ferestrele ne-am întors la locul, dar masa de montaj nu este activă, există un monitor în programul de fereastra Monitor. Pentru a activa tabelul de editare, am dublu-clic pe secvența 01.
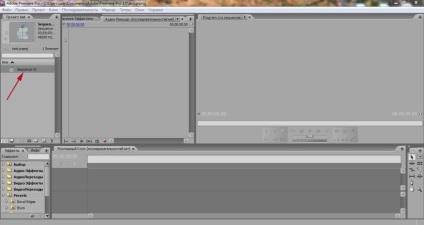
Toate ferestrele și panourile sunt active, programul este gata să lucreze.

Astăzi, ne-am uitat la modul de a personaliza spațiul de lucru Adobe Premiere Pro CS3, cum să se detașeze și să închideți ferestrele și panouri, și cum să le aducă înapoi în loc.