Dacă decideți să instalați Windows 7 în loc de preîncărcat pe un PC sau laptop pentru Windows 8, asigurați-vă că pentru a rula în câteva probleme, care nu vă va permite să instalați Windows 7 în loc de Windows 8.
Problema 1:
Din păcate, nu funcționează întotdeauna pentru a instala Windows 7 pe drive-uri cu GPT-Cuprins - unele laptop-uri pur și simplu nu vă permit să instalați Windows 7 atunci când UEFI-boot. Nu este de lucru pentru a instala Windows 7 pe un disc GPT cu disc neoriginal (de exemplu, un disc, care conține imagini cu diferite ediții ale Windows 7), precum și „nu UEFI“ unitate USB bootabil (puteți crea o unitate flash USB cu încărcătorul UEFI de boot, dar nu fiecare utilizator este puterea). Prin urmare, cel mai simplu mod de a dezactiva de mai sus (-lea) litera (e) UEFI-boot (și / sau Secure-boot) în BIOS-ul placii de baza sau laptop calculator și apoi instalat Windows 7 fără probleme. Activarea „UEFI-boot“ vă permite să creați un serviciu de UEFI secțiune pe unitatea de destinație cu tabelul GPT (GUID partitii Tabel) al conținutului. Prin urmare, dezactivarea vă permite să instalați Windows 7 pe discuri cu aspect MBR.
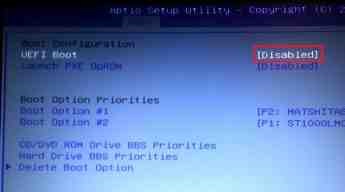
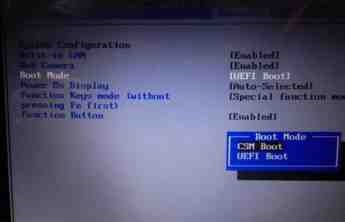
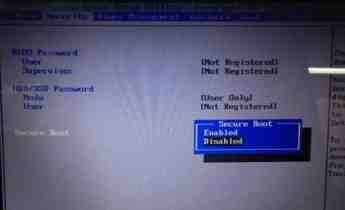

În unele cazuri, configurarea BIOS-ului pot fi accesate din meniul de service al Windows 8. Acesta este accesibil prin rularea o repornire full-time în timp ce țineți tasta Shift.
Problema 2:
După cum sa menționat mai sus, pre-Windows 8 este cel mai des instalat pe drive-uri cu GPT-tabelul cuprins. Dacă aveți o „Problema 1“ din aceste întrebări frecvente, apoi pentru a instala Windows 7, unitatea trebuie să fie transformată într-o zonă tradițională de MBR master boot (Master Boot Record). Punerea în aplicare de conversie GPT în MBR este posibilă în timpul instalării Windows 7, și anume:
La acel moment, când asistentul de instalare vă cere să selectați unitatea / partiția pentru a instala sistemul de operare, trebuie să utilizați combinația de taste Shift + F10, care se va deschide un prompt de comandă.
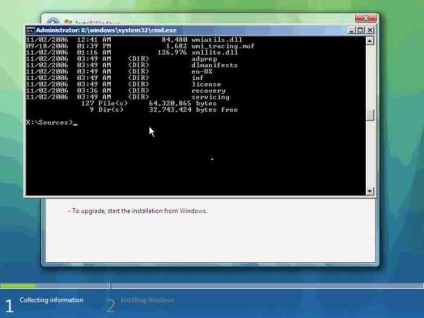
Linia de comandă este deschis prin apăsarea Shift + F10 din timpul instalării Windows
În linia de comandă:- Introduceti „diskpart“ și apăsați „Enter“.
- La promptul de comandă, tastați diskpart fără ghilimele: „lista de disc“ și apăsați „Enter“.
- Numărul de înregistrare a discului pe care doriți să se convertească la un disc MBR.
- La promptul de comandă, tastați diskpart fără ghilimele: „selectați disc
„(În cazul în care - numărul de disc) și apăsați „Enter“. - Tastați comanda „curat“ pentru disc de curățare rapidă și eliminați toate partițiile
- La promptul de comandă, tastați diskpart fără ghilimele: „converti MBR“ și apăsați „Enter“.
Pentru mai multe informații despre notebook-urile ASUS cu Windows 8:
Notebook-urile ASUS pentru a instala Windows 7 pre-instalat în loc de Windows 8, trebuie să introduceți mai întâi în BIOS, consultați „Securitate“ dezactiva „boot-Secure“. apoi sub „Boot“ include „CSM Lansarea“ - tradus din „Disabled“ la „Activat“ (Lansarea CSM în acest caz reprezintă modulul de suport de compatibilitate Lansați (modul de compatibilitate de activare)). După aceea, a salva setările și a ieși din BIOS. Apoi, aveți nevoie pentru a re-intra în BIOS și în secțiunea „Boot“ pentru a schimba prioritatea de pornire - alege ca „primul dispozitiv de pornire“ (primul dispozitiv de boot) unitatea optică.