Stabilirea sarcinilor de înregistrare dreptunghiuri în diagrama Gantt în MS Project
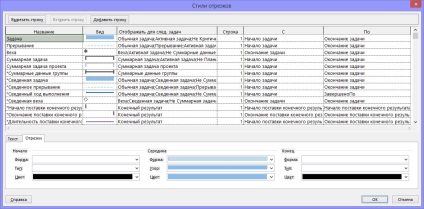

Pentru a formata un element grafic separat Gantt:
1. Modificarea diagrama Gantt.
2. În coloana „Sarcină Name“, selectați sarcinile pentru care doriți să le modificați aspectul, și pagina „Format“ în bara de meniu, selectați „Format“ element, iar elementul „Diagrama“. În fereastra „format segmentul“ care se deschide, puteți schimba toate aceleași opțiuni ca cele descrise mai sus.
Personalizeaza diagrama Gantt aspect în MS Project

Schimbarea înălțimea sarcinilor dreptunghi pe diagrama Gantt vă permite să eliberați spațiu pentru a afișa informații suplimentare:
1. Du-te la „Format“ de pe bara de instrumente, faceți clic pe „Aspect“.
2. Sub „Conexiuni“, specificați aspectul liniilor.
3. Pentru a schimba reprezentarea date în diagrama Gantt, selectați tipul de afișare a datei.
4. Pentru a afișa durata sarcinilor zilei rotunjind bifă în „rotunjim cele mai apropiate întinderile întregi de zile.“
5. Pentru a afișa sarcini de întrerupere, caseta „Show întrerupe segmente.“
6. Pune caseta de validare „Afișare imagini“ pentru a afișa grafica integrată în circuit.
Dacă doriți să schimbați formatul de afișare a diagramei Gantt a problemei, du-te la „Format“ și alege un stil în secțiunea „“.
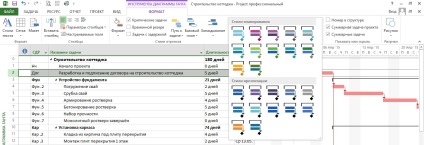
Suferiți problema în sarcina sumară
Pentru comoditate, prioritățile de control și etapele proiectului, le puteți aduce la sarcini de sinteză și ca sarcină generală rezumat al proiectului. Pentru ca ar face sarcina sau piatra de hotar ar trebui:
- Stand pe sarcina prioritară sau piatră de hotar și faceți clic pe „Detalii“ tab-ul „sarcina“ (sau dublu-clic pe mouse-ul pe sarcina).
- În „Task Information“, selectați tab-ul „General“ și bifați caseta de lângă „Detalii“
- Închideți fereastra prin apăsarea butonului „OK“.
- Se repetă aceeași operație pentru sarcinile de sinteză pentru care doriți să le aducă prioritățile și etapele.
- Dacă doriți să afișați un număr mare de sarcini, introduceți „Detalii“ și setați-l la „Da“ de lângă prioritățile și etapele principale, precum și în fața sarcinilor sumare pe care trebuie să aducă.
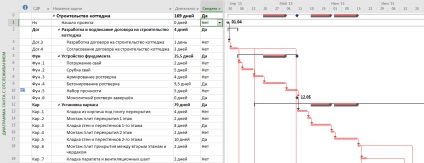
cronologie Formatarea în MS Project
grafice Gantt de mai sus (și cele mai multe reprezentări de afișare a informațiilor în timp) este scara de timp, care constă din trei niveluri: superior, mijlociu, inferior.
Cronologie specifică intervalul de timp în care se afișează informații despre proiect.
1. Accesați vizualizarea „Gantt Chart“ sau „Gantt de urmărire.“
2. Du-te la „View“ în bara de instrumente, puteți modifica scara de prezentare. În „Timeline“, selectați dimensiunea scale de timp: ora, un sfert din zi, zi, săptămână, decadă, lună, trimestru, șase luni, un an.
3. Pentru ca nu s-ar aduce întregul proiect, faceți clic pe „întregul proiect“.

4. Pentru a edita informațiile de amploarea meniul drop-down, selectați „Zoom“. Acolo puteți selecta „Zoom“ pentru care ar împinge înapoi, selectați „Zoom“ - care ar aduce, și selectați „Scale ...“, care se va deschide caseta „Zoom“. În această fereastră, puteți seta direct formatul de prezentare dorită.
5. La partea de jos a drop-down „Timeline“ Puteți alege „Cronologie“ și „Cronologie“, apoi fereastra deschisă.
6. În „Display“, specificați numărul de nivele pe care doriți să le afișați.
7. Alegerea marcajul adecvat „nivel superior“, „intermediar“, „nivel inferior“, apoi clic este afișat pe fila Properties.
8. În „Unități“, selectați unitățile de timp pe care doriți să îl utilizați pentru cronologie.
9. În câmpul „Etichete“, specificați modul de afișare date.
10. În câmpul „Alignment“, specifica alinierea modului pe scara valorilor.
11. În câmpurile „INTERVAL“ specifica numărul de intervale între marcajele datele deduse. De exemplu, în cazul în care o scală este utilizată într-o săptămână ca unitate de timp, iar în câmpul „Interval“ specificați 2, atunci scara de timp va fi împărțit în segmente de 2 săptămâni.
12. Pentru a afișa linii verticale la granița de segmente de bare, glisa „linia împărțirea“ în poziția pornit.
13. Pentru a afișa o linie orizontală între scalele, apăsați comutatorul „niveluri de separare“ pe poziția de pornire.
14. Pentru a extinde sau contracta scara timpului orizontal, introduceți o nouă valoare în câmpul „Size“.
15. Pentru a formata datele privind timpul de nelucratoare, du-te la tab-ul „timp liber“. Aici, puteți suprima week-end.
16. Sub „Afișați“ butoanele de selecție pentru a selecta modul de afișare non-timp de lucru „în fundal“, „prim-plan“, „nu“.
17. În câmpul „Calendar“, selectați un calendar în care pentru a afișa timpul de lucru.
18. În „Color“ Setează culoarea pentru a fi afișată după ore.
19. În câmpul „Pattern“, setați zonele de umplere de timp nelucratoare.

linii de grilă Formatarea în MS Project
Pentru a crește acceptarea de prezentare, puteți utiliza diferite modele pentru grila de linii în tabel și grafic.

Pentru a formata caroiajul:
1. Du-te la ideea, care merge desena linii de grilă.
2. Mergeți la „Format“ și apoi selectați „Grid“ și elementul „Grid ...“ va caseta „Grid“.
3. Din lista „Linia variabilă“, selectați linia de grila pe care doriți să formatați.
4. În „Type“ în grupul „Normal“, specificați modelul de linie pe care doriți să îl utilizați. Dacă nu doriți să utilizați linia, apoi lăsați acest câmp gol.
5. În „Color“ în grupul „Normal“, selectați culoarea liniei pe care doriți să o utilizați.
6. În cazul în care linia are loc periodic, după un anumit interval de timp, selectați mărimea diferenței, tipul și culoarea liniei în grupul „interval C“. Pentru a indica faptul că linia ar trebui să dispară după un anumit interval de timp, lăsați „Tip“ câmp necompletat.
Acest material este considerat pe o pregătire practică „program de dezvoltare de proiect.“