Acest articol este o parte practică arată cum să utilizați cheia ssh publică pentru a se conecta la serverul de administrare de la o stație de lucru care rulează Windows.
Descărcați clientul chit în site-ul oficial (link-ul nu cita, Google știe totul)
Descărcați utilitarul PuTTYgen de pe site-ul oficial (link-ul nu cita, Google știe totul)
Run PuTTYgen. - faceți clic pe Generare pentru a genera o cheie publică și privată (pentru a genera trecut mai repede unitate, împinge, muta brusc mouse-ul)
după un timp rezultatele generării unei chei publice și un capăt cheie privată
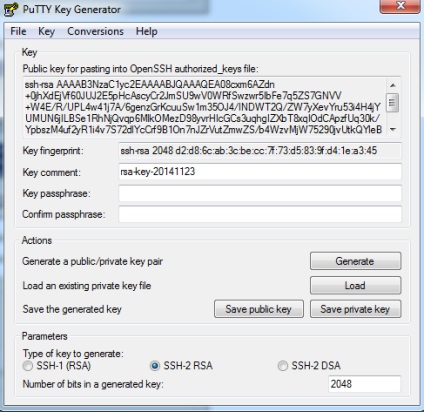
- Primul indiciu este de la stația de client SRV-client
- A doua cheie este un mijloc de generare prin PuTTYgen utilitate și copie aici
Nu uita pentru a salva modificările.
În cazul în care o astfel de conexiune la server nu este prezent, este posibil să se conecteze la serverul cu Windows 7 stație și ridica fișierul generat care conține cheia publică:
$ Sudo apt-get install smbfs -y
$ Sudo smbmount //192.168.1.41/c$ / media / smb o- username = ekzorchik,<мой_пароль_к_windows_станции>
$ Sudo mount -t CIFS //192.168.1.41/c$ / media / smb o- username = ekzorchik,<мой_пароль_к_windows_станции>
$ Cat /media/smb/ssh/id_rsa.pub >> .ssh / authorized_keys
$ Sudo umount / media / smb
Acum, sper că nu am închis încă fereastra PuTTYgen salva cheia cheia privată la instanță în directorul c: \ ssh \ și numindu-l, de exemplu, ca id_rsa_private. în timp ce salvarea maestru cheie privată recomandat pentru a asigura utilizarea parolei cheie, am sări peste acest pas.
Notă: Ar trebui să se referă cu atenție la dosar, care este de a avea acces la acest fișier, un atacator poate avea acces la toate serverele de autentificare în cazul în care este configurat pe baza cheii de acces ...
Apoi rulați clientul Puttyi da setările de conectare la formularul de mai jos:
Nume gazdă (sau adresa IP) = 192.168.1.42
Conexiune - SSH - Auth
și prin apăsarea butonul Browse ... specifică locația cheii private stocate.
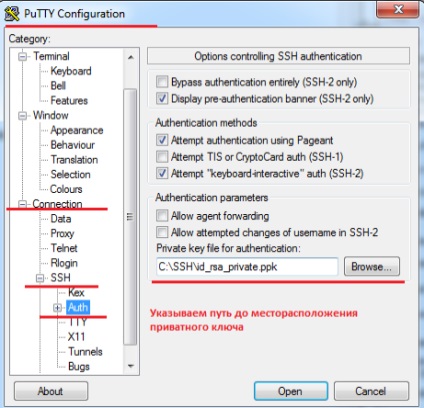
Acum, de fiecare dată pentru a nu specifica aceste setări pentru conexiunea la server, salvați setările cu un nume pentru acesta (nu apăsați pe butonul Open) du-te la elementul:
Sesiunea - și specificați numele sesiunii și faceți clic pe Salvare - și apoi pe butonul Deschidere pentru a deschide o conexiune la o sesiune de server.
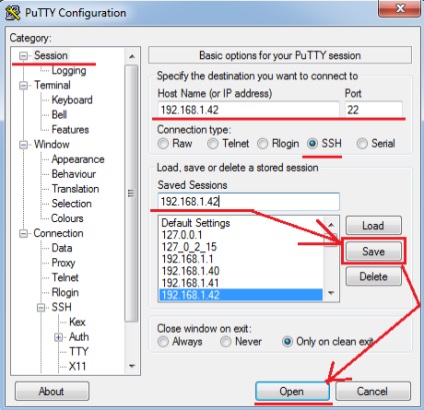
transparent, dar de ce nu se întâmplă pe ecran, este de așteptat ca voi sublinia conexiunea de conectare la sistem:
Bine ați venit la Ubuntu 12.04.5 LTS (GNU / Linux x86_64 3.2.0-23-generic)
Sistem de încărcare: 0.01 Procese: 76
Utilizarea /: 8,7% dintre utilizatori 16.70GB autentificat: 1
Utilizare memorie: 2% Adresă IP pentru eth1: 192.168.1.42
Grafic aceste date și să gestioneze acest sistem la:
dar această situație nu-mi convine, asa ca am modifica setările profilului chit conexiune client.
Putty - profil vybayu sub care l-am păstrat setările de conectare după faceți clic pe Încărcare
- Conexiune - Date
- numele de utilizator de conectare automată = introduce ekzorchik
După revenirea la meniul de sesiune și de a salva modificările în profilul de conexiune. Apoi, executați conexiunea (DESCHIS)
Folosind numele de utilizator «ekzorchik«. - va auto-conectare
Bine ați venit la Ubuntu 12.04.5 LTS (GNU / Linux x86_64 3.2.0-23-generic)
Sistem de încărcare: 0.03 Procese: 76
Utilizarea /: 8,7% dintre utilizatori 16.70GB autentificat: 1
Utilizare memorie: 2% Adresă IP pentru eth1: 192.168.1.42
Grafic aceste date și să gestioneze acest sistem la:
Pornește PuTTYgen de utilitate
Încărcată cu o cheie privată stocată anterior predetermină parola pentru a utiliza cheia privată:
Cheie expresia de acces: 712mbddr @
Confirmați passphrase: 712mbddr @
Și apoi asigurați-vă că pentru a salva în același director cheie privată prin care proichodit conectarea la sistemele de la distanță în întreținere - Salvați cheia privată - să fie de acord pentru a suprascrie. Acum începem clientul chit. profil de conexiune de încărcare și apăsați Open
Folosind numele de utilizator «ekzorchik».
Bine ați venit la Ubuntu 12.04.5 LTS (GNU / Linux x86_64 3.2.0-23-generic)
Sistem de încărcare: 0.0 Procese: 76
Utilizarea /: 8,9% dintre utilizatori 16.70GB autentificat: 1
Utilizare memorie: 3% Adresă IP pentru eth1: 192.168.1.42
Grafic aceste date și să gestioneze acest sistem la:
După cum se poate vedea de sus conexiunea este. Acesta funcționează.