
Vom continua să vorbim despre modul de a face o prezentare interactivă. În această lecție, vom finaliza pe deplin slide-uri de prezentare de informații, vom defini fundalul și în cele din urmă a pus-o în sus, astfel încât tranzițiile între slide-uri au fost efectuate numai cu ajutorul butoanelor de control.
fundal de prezentare
1. Faceți clic cu butonul din dreapta oriunde pe diapozitiv. Selectați drop-down meniul de fundal. (Sau, în meniul de sus, selectați Format - Background.)
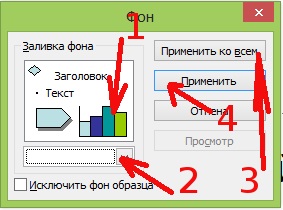
2. Apare următoarea casetă de dialog. Numărul de referință 1 indică un câmp care indică culoarea curentă a schemei de diapozitive. 2 - Alegeți fundalul. LMB clic pe triunghiul, puteți seta culoarea de fundal, textura sau model dintr-un fișier. Butonul 3 vă permite să aplicați setările tuturor diapozitivelor din prezentare. Butonul 4 - slide-ul curent. Faceți clic pe triunghiul 3. Selectați meniul drop-down Efecte de umplere.
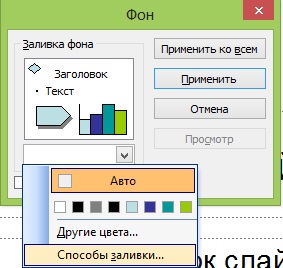
4. În fereastra următoare, faceți clic pe fila, apoi faceți clic pe desen vopsea pe imagine. Localizați prezentările fundaluri dosar. situat în acțiune folderul de instalare și de animație. Alegeți orice fundal, apoi faceți clic pe Lipire.
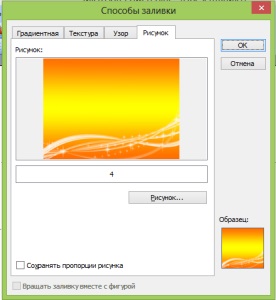
5. Faceți clic pe OK, și faceți clic pe Aplicare la toate în fereastra următoare.
Modificarea setărilor expunerii de diapozitive
tranziția de la implicit pentru a glisa este efectuată prin clic stânga. Pentru o prezentare interactivă nu ne place. Este necesar ca toate tranzițiile au fost efectuate numai prin intermediul butoanelor de navigare.
1. Faceți clic cu butonul din dreapta oriunde pe diapozitiv, și selectați din meniul derulant de schimbare diapozitiv în jos. (Sau, selectați Slide Show din meniul de sus - Schimbarea slide).
2. În partea dreaptă a ecranului se va afișa fereastra de setări slide-show.
Aici puteți personaliza tranziția (click pe Apply pentru diapozitive selectate). Aceste tranziții sunt similare cu cele utilizate la crearea unui slide show.
Aceste setări sunt pentru prezentarea noastră nu vom schimba.
3. Vom trece la Pasul Modificare diapozitiv. Deselectați făcând clic. Acum glisați tranziții va fi efectuată numai cu ajutorul butoanelor de navigare.
4. Asigurați-vă că faceți clic pe Aplicare pentru toate slide-urile.
Verificați corectitudinea tastelor de navigare
- Începeți prezentarea din meniul de sus: Slide Show - Start (sau F5).
- Verificați dacă clicul nu se face butoanele de tranziție.
- Ieșiți din modul de afișare prin apăsarea tastei Esc, care se află în partea din stânga sus a tastaturii calculatorului.
- Asigurați-vă că butoanele Back si Next corect pentru a face tranziția. Linia diapozitivul implicată în următoarele tranziții consecutive.
A face pagina de însoțire
- Selectați numărul de diapozitive pe stânga 1. În meniul de sus, selectați Insert - Picture - From File. Găsiți fișierul titul.png. care se află în folderul Desktop / Prezentări Crearea / Setarea de acțiune și animație / Pentru teoria. Faceți clic pe butonul Inserare.
- Modificarea dimensiunii imaginii, astfel încât să fie complet acoperit de diapozitiv.
- Adăugați un buton Du-te! pe diapozitiv: AutoShapes - Butoane de control -Upravlyayuschaya: personalizabil. Set făcând clic pe un hyperlink - următorul diapozitiv. Întrebați sunetul corect. Scrieți cuvântul „Du-te!“ Pentru a face acest lucru, selectați Instrumente, apoi faceți clic pe Caption LMB pe butonul. Scrieți textul. Pentru a selecta text, sta pe mouse-ul său, țineți apăsată textul Shift pentru a evidenția butoanele săgeată stânga sau dreapta. Setați dimensiunea fontului și culoarea (meniul Format în sus - Font).
Asta, despre ar trebui să reușească.

4. Adăugați animații pentru buton off! RMB faceți clic pe ea și selectați din meniul drop-down Custom Animation. În caseta din dreapta, selectați animație setarea Adăugare efect - Intrare - Alte efecte - dizolvare. În setările, setați Start - cea anterioară. Viteza - medie. Verificați dacă afară, faceți clic pe album.
Meniul de finisare
1. Selectați diapozitivul №2. Specificați aspectul paginii: RMB oriunde pe diapozitiv, aspectul Slide (sau Format - Slide Layout). Selectați titlul de aspect și text.
2. În câmpul Titlu, introduceți meniul cuvânt diapozitiv, pur și simplu făcând clic pe LMB cuvântul titlu.
3. În câmpul de text, introduceți două linii:
- Cum să traverseze drumul
- Vezi dacă știi regulile de circulație
4. Selectați textul Cum să traverseze drumul, faceți clic pe ea și selectați Configurare acțiune PTP. Întrebați hyperlink de tranziție - ... Slide - Slide 4. Dacă se dorește, reglați tranziția sunetului.
5. Selectați testul de text, știi regulile de circulație, faceți clic pe ea și selectați Configurare acțiune PTP. Întrebați Navigarea giperssylkeSlayd ... - Slide 7. Dacă se dorește, reglați tranziția sunetului.
6. Verificați funcționarea hyperlink-uri, care rulează show de prezentare.
Cereri Efectuarea
1. Copiere din diapozitive № 2 butoane de navigare.
2. Selectați numărul de diapozitive 3 în fereastra din stânga. În meniul de sus, selectați Editare - Lipire.
3. Mutați butoanele din stânga a slide-ului.
4. Se introduce textul utilizând instrumentul inscripția (pe bara de instrumente de jos) de lângă butoanele. Scrieți o explicație a activității fiecărui buton.
5. Modificați setările de acțiune pentru fiecare dintre butoanele, astfel încât acestea sunt inactive (PTP - Configurarea acțiunii - Go hyperlink - nr).
6. Adăugați butonul Return de pe Informații Slide: Auto Shapes - Butonul de comandă - Butonul de control retur. Stânga-clic oriunde pe diapozitiv. Setați sunetul.
Asta, despre, ar trebui să aibă.

Efectuarea teoria slide-
1. Activare diapozitiv № 4. Aranjați așa cum se arată în captura de ecran. Imagini cu perehod.jpg subterane, amplasate în spațiul de lucru dosarul / Realizarea prezentărilor / Setarea de acțiune și animație / teoria.

2. Activați numărul de diapozitive 5. aranja pe captura de ecran. Adăugați tot ceea ce a fost făcut în lecția anterioară. Image perehod.png pietonal folosit (Spațiul de lucru / Prezentări Crearea / Setare acțiune și animație / Pentru teoria) și perehod.png pentru pietoni (Spațiul de lucru / Prezentări Crearea / Setarea de acțiune și semne de animație / trafic).

3. Activare diapozitiv № 6. Aplica pentru el, în conformitate cu captura de ecran. Utilizați imaginea de navigare pe svetofor.jpg (desktop / Crearea de prezentări / Setare acțiune și animație / Pentru teorie).

Efectuarea de probleme
1. Numărul slide 7. răspuns redirecționări greșite (setare de acțiune - declanșare hyperlink) pe slide-9, credincioșii - pe diapozitiv 8. semne Imaginile sunt localizate în Spațiul de lucru / Crearea de prezentări / acțiune Setarea și semne de animație / trafic.

2. Glisați numărul 8. Butonul Go! redirecționează să alunece numărul 10. svetofor.png Image (Spațiul de lucru / Crearea de prezentări / Setare acțiune și animație / Pentru teorie).

3. Numărul slide-ului 9. Încercați din nou butonul spre care navighează numărul de diapozitive 7, Repetare teoria butonul - pe numărul de diapozitive 4. svetofor1.png Image (Spațiul de lucru / Crearea de prezentări / Setare acțiune și animație / Pentru teorie).

5. slide-urile 11 și 12, 14 și 15 aranja un mod similar, fără a uita să resetați acțiunea prin apăsarea unui buton.

7. Numărul slide 13. Imagine pentru a muta dorogu.jpg (Spațiul de lucru / Crearea de prezentări / Setare acțiune și animație / Pentru teorie). Pentru a crea fundalul alb al textului, procedați în felul următor. Selectați textul. Selectați formatul de meniu de sus - Inscriptie. Setați culoarea de umplere în caseta de umplere. Configurarea acțiunii este același ca slide-meniul 2 №.

Cum de a face o prezentare interactivă util pentru copiii prescolari
Toate tutoriale despre crearea de prezentări interactive:
Lecția 1: Cum sa faci o prezentare pe o lecție de calculator pentru crearea unui script pentru prezentare.
Lecția 2: Cum de a începe să facă o prezentare în acest tutorial vom crea un cadru de prezentare: toate slide-uri, butoane de navigare și tranziții.
Lecția 3: Cum de a face o prezentare în PowerPoint (Continuare) Acum crea slide-uri pentru întrebări și diapozitive pentru răspunsurile corecte și incorecte. Configurarea acțiunii și animație pentru butoanele slide.
Lecția 4: Cum sa faci o prezentare interactivă (continuare) În cele din urmă, completați informațiile slide-uri complet. Suntem aici.
Descărcați fișierul bazei de date pentru a crea o prezentare aici
Descărcați un fișier PDF cu lecțiile de aici