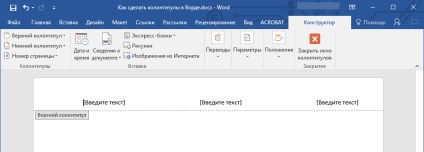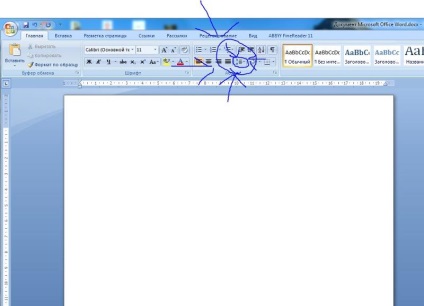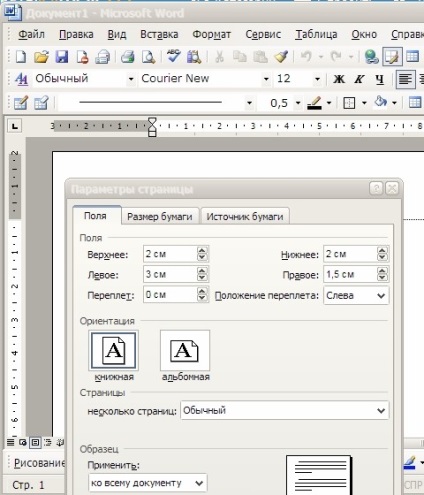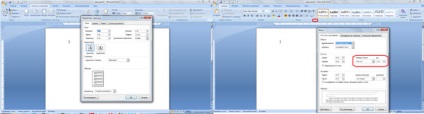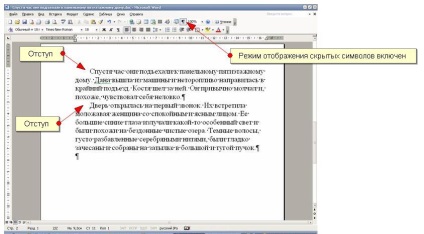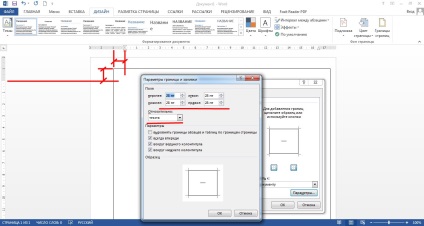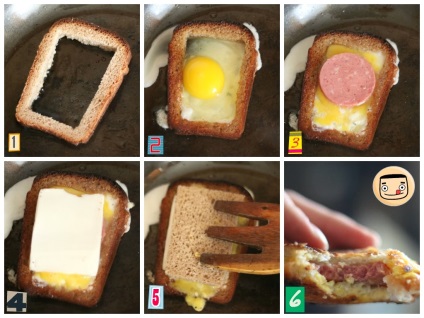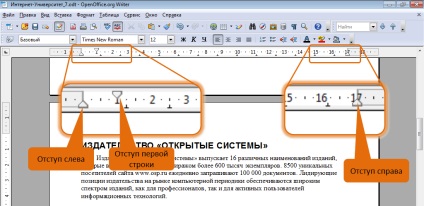
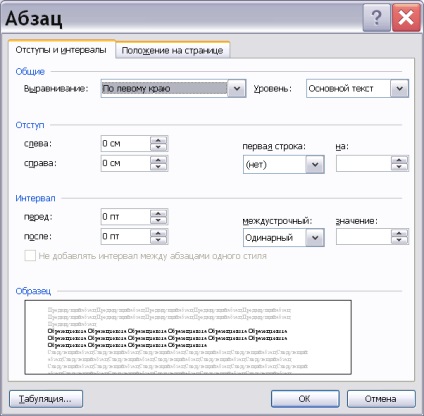
Lucrul cu programul Microsoft Word
Configurare paragraf este caracterizat prin partea de sus și de jos dantelat, la stânga și la dreapta, la intervale, spațierea liniuță din prima linie, modul de aliniere a textului la lățimea și alți parametri. Să examinăm metodele stabilite aceste valori.
1. Porniți Word și deschide automat un document nou, tastați o duzină de câteva cuvinte, de exemplu, introduceți textul oricărui paragraf din această carte. Vă rugăm să rețineți că la atingerea marginea din dreapta a textului paginii înfășoară automat la linia următoare.
2. După ce a terminat este introdus un paragraf, apăsați tasta Enter. Cursorul de text se mută într-o nouă linie, ceea ce denotă că la sfârșitul paragrafului curent, precum și pregătirea unui procesor de text pentru a intra în următorul.
3. Introduceți câteva paragrafe.
5. Dacă nu vedeți liniile verticale și orizontale, inclusiv comanda punctul lor de vedere> Riglă. Acum, fereastra Word va arata ceva de genul acesta, așa cum se arată în Fig. 6.1. Pentru a seta distanța de la limita marjelor din stânga și din dreapta a paginii la paragrafele unui bloc de text, trebuie să configurați indentare bloc. Când modificați lățimea paragrafelor marginile paginii de dimensiuni sunt modificate astfel încât decalajele de la marginile câmpurilor au rămas neschimbate. Pentru a ajusta marginile blocului de text, trebuie să selectați mai întâi textul. În cazul în care parametrii sunt necesare doar pentru a modifica un paragraf, pur și simplu pune-l în cursorul de text.
6. Selectați al doilea și al treilea paragraf.
Fig. 6.1. Cinci paragrafe și linii într-o vizualizare aspect pagină în Word
7. În partea stângă a liniei orizontale obține indentare triunghiular al primului element de marcare linie. al cărui vârf ascuțit este îndreptat în jos, prindere și trageți mouse-ul spre dreapta de 3 cm. Mișcarea acestui marker poate schimba poziția de start a primelor rânduri paragrafe selectate, fără a modifica restul amprentei textului. Rețineți că primul rând poate începe ca dreapta (indentare) și la stânga (proiecție) din textul principal.
8. Trageți dreapta de marcaj protruzie 1 cm. având forma unui triunghi al cărui nod este îndreptat în sus. Modificarea liniuță din stânga pentru organism, dar prima liniuță linie rămâne aceeași.
9. Partea stângă a liniei orizontale există un alt semn având o formă dreptunghiulară, - liniuța stânga. Trageți spre dreapta cu 1 cm. Vei vedea că mișcarea acestui marker este echivalent cu un marker liniuță deplasare sincronă a primei linii, și a ajuns la aceeași distanță, adică duce la o schimbare în marginea din stânga a paragrafului în raport cu marginile paginii.
10. Faceți clic pe textul celui de al doilea paragraf, deselectarea blocul de text și prin plasarea cursorului în corpul acestui alineat.
11. Glisați la stânga la dreapta markerul 4 cm platcă. situat pe partea dreaptă a rigla orizontală. El stabilește marginea din dreapta a paragrafului.
După toate tranzacțiile de text efectuate este după cum urmează, așa cum se arată în Fig. 6.2.
Fig. 6.2. Ajustarea liniuțele în Word
12. Faceți clic pe Centrat bara de instrumente de formatare.
Fig. 6.3. moduri de egalizare
Fig. 6.4. Setări pentru caseta de dialog Punctul în Word
13. Selectați al treilea paragraf, și apoi faceți clic pe Aliniere dreapta pe bara de instrumente aceeași.
14. Faceți clic pe al patrulea paragraf, și apoi faceți clic pe Justify. Acum, primele patru paragrafe ale textului arată cele patru moduri de aliniere a textului (fig. 6.3).
15. Selectați al doilea, al treilea și al patrulea paragraf, și apoi selectați Format> Punctul. Indents și fila Spacing din caseta de dialog care se deschide (fig. 6.4) vă permite să setați punctul liniuță și modul de aliniere, pe care ne-am creat cu ajutorul liniei orizontale și butoanele din bara de instrumente de formatare. Unitatea Interval de aceeași filă permite seta un interval între linii într-un paragraf, iar distanța dintre paragrafe.
Fig. 6.5. Spațiere personalizată în Word
16. Introduceți numărul din fața contorului 6.
17. Lista inter-line, selectați Bastard (1,5 cuțitelor).
18. Faceți clic pe butonul OK. Intervalele din cele trei paragrafe selectate se va modifica și va deveni așa cum se arată în Fig. 6.5. Vă rugăm să rețineți că zona de caseta de dialog Punctul Probă vă permite să observe influența valorilor introduse vedere pas al paragrafului curent înainte de aplicarea finală a valorilor parametrului selectat la textul documentului.
19. Salvați documentul, este util să vă în următoarele exerciții.