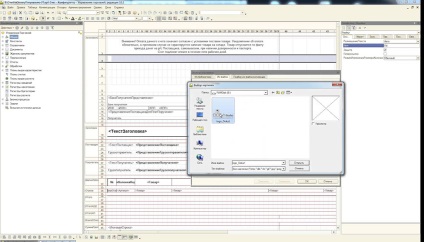Nimeni nu știe că, cel puțin în timpul nostru, un număr tot mai mare de companii sunt trecerea la managementul documentelor electronice, vechiul proverb „Fără acte tu ...“ nu-și pierde relevanța. Sa întâmplat ca organismele de control pentru un motiv oarecare, sunt în primul rând interesat în documentele de hârtie. Prin urmare, dacă utilizați un program activ pentru controlul financiar al 1C: Contabilitate sau companie, este important să știe cum să imprimați un document electronic creat de program.

Plăci de imprimare 1C permit să transforme documentul electronic, în versiunea tipărită.
Pentru a face acest lucru, dezvoltatorul a oferit un instrument de mare - Print Designer. Cu aceasta puteți crea documente, puteți specifica orice date de care aveți nevoie, nu doar câteva formulare standard. Acest lucru este valabil mai ales a documentelor care nu sunt reglementate strict specii pentru a schimba acest lucru, în orice caz imposibil. Aici, în special, includ certificatul de finalizare, unele deasupra capului sau platozhki.
În acest ghid, va oferim pentru a face față cu designeri de imprimare, ia în considerare ceea ce poate fi tipuri de plăci de imprimare și modul în care acestea diferă între ele. Vom arăta, de asemenea, de exemplu, cum să afișeze formularul creat pentru a imprima.
Tipurile de formulare tipărite
În primul rând, trebuie să înțelegem că, în general, este o placă de imprimare 1C 8. Acest șablon de foaie de calcul 1C (cum ar fi Excel), în care unele dintre variabilele specificate șirul este populat cu datele din programul în documentul de proiectare.
Plăci de imprimare sunt de două tipuri:
- Intern (built-in). Acestea sunt stocate în configurația programului, deci cel mai bine este să nu le schimbe, pentru că atunci pot fi probleme atunci când actualizarea.
- Exterior - stocate separat de setările de program. Și ele pot fi folosite pentru a crea și de a pregăti documentul pentru tipărirea de aproape orice complexitate, fără a afecta configurația 1C 8.
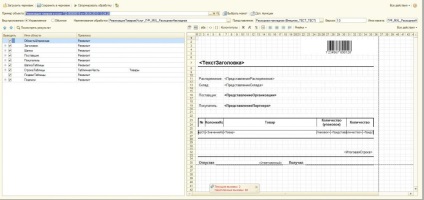
Având în tratate cu elementele de bază, să aflăm în cazul în care toate plăcile de imprimare sunt stocate. Să trecem la următoarea întrebare.
În cazul în care sunt depozitate plăcile de imprimare
În al doilea caz, trebuie să mergeți la meniul „Administrare“ - „forme de imprimare, rapoarte și de prelucrare“ - „machete de formulare tipărite“ În ea veți vedea toate modelele documentelor. Este de remarcat că acest lucru este meniul lor și editați-l.
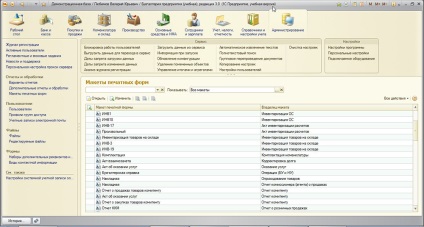
În ceea ce privește formele exterioare, acestea vor trebui mai întâi pentru a crea un configurator prin modul sau descărcați fișierul finit, și apoi conectați din meniul „Administrare“ - „forme de imprimare, rapoarte și de prelucrare“ - „rapoarte și suplimentare de prelucrare“ Acest lucru va spune mai târziu.
Crearea unui formular simplu prin intermediul built-in de imprimare
Această formă tipărită nu implică posibilitatea de editare profundă, deoarece aceasta ar implica programul de reconfigurare. precum și în alte dificultăți în actualizarea acestuia. Cu toate acestea, dacă sunteți complet mulțumit cu formularul standard, sau pe care doriți să se îngropa în complexitatea de a crea forma exterioară, acesta este un mod complet te adecvat.
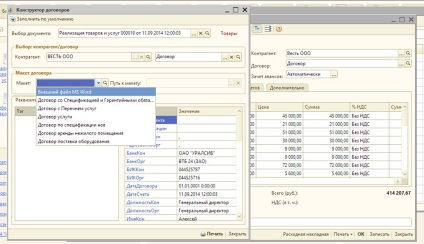
Crearea unei plăci de imprimare extern
Un alt avantaj este acela că, chiar dacă nu înțeleg sau pur și simplu nu doresc să înțeleagă complexitatea 1C de programare 8, puteți încredința acest proces pentru profesioniști. Ei vor fi capabili să se pregătească pentru tine forma dorită, aceasta vă va da un fișier finală, activați doar câteva clicuri de un buton.
SvedeniyaOVneshneyObrabotke () funcția de export
ParametryRegistratsii = structură nouă;
MassivNaznacheny = new Array;
MassivNaznacheniy.Dobavit ( "Dokument.RealizatsiyaTovarovUslug"); // Se specifică documentul, ceea ce face cuptorul exterior. formă
ParametryRegistratsii.Vstavit ( "tip", "PechatnayaForma"); // poate fi - PechatnayaForma, ZapolnenieObekta, DopolnitelnyyOtchet, SozdanieSvyazannyhObektov ...
ParametryRegistratsii.Vstavit ( "Numirea", MassivNaznacheny);
ParametryRegistratsii.Vstavit ( „Name“, „Ordinul pentru vânzarea de bunuri“); // denumirea sub care prelucrarea va fi înregistrată în directorul de tratamente externe
ParametryRegistratsii.Vstavit ( "BezopasnyyRezhim", FALSE);
ParametryRegistratsii.Vstavit ( "Version", "1.0");
ParametryRegistratsii.Vstavit ( „Information“, „Această formă de imprimare a fost creată ca probă“);
TablitsaKomand PoluchitTablitsuKomand = ();
DobavitKomandu (TablitsaKomand "ordine de externe", "VneshniyZakaz", "VyzovServernogoMetoda" Adevărul, "PechatMXL");
ParametryRegistratsii.Vstavit ( "Comenzi" TablitsaKomand);
Întoarcere ParametryRegistratsii;
KonetsFunktsii // SvedeniyaOVneshneyObrabotke ()
Funcția PoluchitTablitsuKomand ()
Comandă = new TablitsaZnacheny;
Komandy.Kolonki.Dobavit ( "Prezentare" New OpisanieTipov ( "string")); // va arata ca pentru descrierea utilizatorului pech.formy
Komandy.Kolonki.Dobavit ( "ID", New OpisanieTipov ( "string")); // nume aspect pech.formy
Komandy.Kolonki.Dobavit ( "utilizare", New OpisanieTipov ( "string")); // VyzovServernogoMetoda
Komandy.Kolonki.Dobavit ( "PokazyvatOpoveschenie" New OpisanieTipov ( "boolean"));
Komandy.Kolonki.Dobavit ( "modificator" New OpisanieTipov ( "string"));
Echipe return;
KonetsFunktsii
Procedura DobavitKomandu (TablitsaKomand, Reprezentare, Id, utilizarea, PokazyvatOpoveschenie = False, Modifier = "")
NovayaKomanda TablitsaKomand.Dobavit = ();
NovayaKomanda.Predstavlenie = Prezentare;
Id = NovayaKomanda.Identifikator;
Folosind NovayaKomanda.Ispolzovanie =;
NovayaKomanda.PokazyvatOpoveschenie = PokazyvatOpoveschenie;
= Modificator NovayaKomanda.Modifikator;
KonetsProtsedury
- Salvați aspectul pentru imprimare într-un fișier în orice folder de pe hard disk și denumiți-l corespunzător.
Introduceți în același document procedura începe imprimarea din meniul programului (evidențiat în echipa galbenă trebuie să coincidă cu linia):
DobavitKomandu (TablitsaKomand "ordine de externe", "VneshniyZakaz"):
Procedura de imprimare (MassivObektov, KollektsiyaPechatnyhForm, ObektyPechati, ParametryVyvoda) Export
UpravleniePechatyu.VyvestiTablichnyyDokumentVKollektsiyu (
KollektsiyaPechatnyhForm,
"Vneshniyzakaz"
„Ordinul exterior“
SformirovatPechatnuyuFormu (MassivObektov [0] ObektyPechati);
KonetsProtsedury // Print ()
- Introduceți aspect completarea formularului de imprimare făcând clic pe numele formei exterioare a colțul din stânga jos și selectați „Layouts“ - „Add“ - „Document Foaie de calcul“, da un nume. După aceea, completați foaia de calcul care conține datele. De exemplu:
- Produse ordine de numărul [NomerRealizatsii] de la [DataRealizatsii] - click dreapta - Properties - Aspect - umplere - Template.
- Creați coloane pentru a fi afișate în documentul.
- Evidențiați a intrat în celulă, faceți clic pe Table - Nume - Asociați un nume - introduceți numele de „cap“.
- Copiați șirul din antetul de tabel, selectați-le, faceți clic-dreapta - Properties - Aspect - umplere - Parametru.
- Selectați un rând, nume-l, de exemplu, „StrokaTCh“.
- Creați un subsol: lista celulei Total în care trebuie să fie afișată valoarea totală, apelați SummaItogo în proprietățile, selectați „Opțiuni“.
- Se specifică responsabilă, în proprietățile celulei la numele de ieșire selectați „Opțiuni“.
- Derulați până la linia de jos și să dea numele formației „Subsol“.
- Acum, în caseta de intrare, lista funcția de formare a unei forme imprimate:
- Salvați modificările aduse documentului.
- Acum, trebuie să activezi formularul creat. Pentru a face acest lucru:
- Du-te la „Administration“ - „forme de imprimare, rapoarte și de prelucrare“ - „rapoarte și de prelucrare suplimentare.“
- Faceți clic pe „Start“ din Windows Explorer, selectați forma exterioară a fișierului, și apoi confirmați apăsând pe „Salvare și închidere.“
- Pentru a verifica, du-te la vânzări - vânzări (acte, conosamente), apăsați pe butonul „Print“, selectați formularul și verificați corectitudinea umplere.
- Tipărește documentul cu cerințele.