A fost rândul său, să se facă referire la setările tastaturii în sistemul de operare Windows 10. Cel mai adesea, este acoperit într-o schimbare algoritm de comenzi rapide de la tastatură pentru introducerea limbii. De atunci, și să începem.
Schimbați combinația de taste pentru a comuta limba
În „top zece» Microsoft oferă pentru a comuta rapid aspectul tastaturii folosind o combinație de Win (cu pictograma Windows) + Spațiu (gol) sau Alt + Shift. Cu toate acestea, din cauza tasta Fn în laptop, ceea ce face ca o astfel de metodă de comutare limbaj ciudat, este necesar să se schimbe combinația de taste pentru o mai acceptabilă: Ctrl + Shift.
- apelați ultimul applet „Panou de control“ pentru a ajusta combinația atât butoanele tastaturii sandwich pentru Windows 10, care se numește „limbă“.
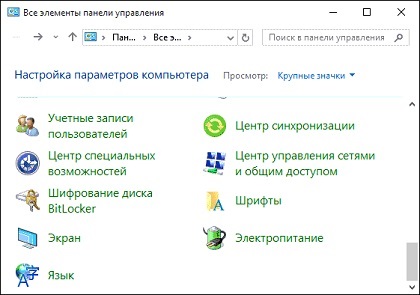
- Apoi, du-te la „Setări avansate“.
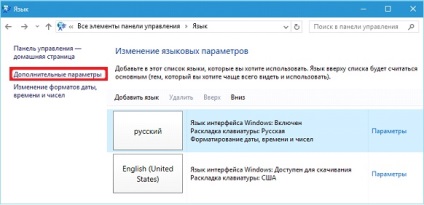
- Faceți clic pe link-ul „Comenzi rapide de la tastatură Schimbarea“, situată în lista de opțiuni chiar deasupra mijlocul ferestrei.
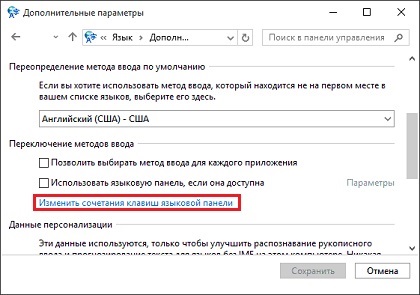
- În caseta de dialog „limbi și serviciul ...“ apăsăm „Modificare comandă rapidă ...“.

- În prima coloană „Modificare limbă ...“ caseta de selectare pentru a muta poziția numărul 2: «Ctrl + Shift».
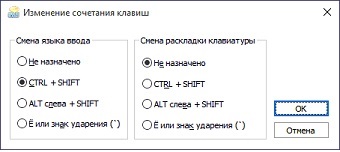
- Mai mult, în două ferestre facem clic pe „OK“ pentru a închide fereastra de dialog și de a salva noile setări.
- Apoi faceți clic pe „Salvați“ în a treia cutie.
Pe structura de atenție nu plătesc în cazul în care laptop-ul are 2-3 limbi. Este necesar, după adăugarea de diferite aspecte de tastatură, cum ar fi senzoriale sau extinse.
Înlocuirea combinației pentru a comuta limba de pe ecranul de blocare
Pașii de mai sus funcționează numai cu contul de utilizator activ și sunt lipsiți de putere pentru a bloca ecranul, în cazul în care trebuie să introduceți parola. Dar, din cauza flexibilității de Windows 10 poate fi configurat și acest parametru.
- În fereastra, unde am făcut clic pe „Setări avansate“, faceți clic pe link-ul de mai jos.
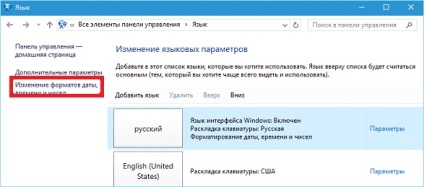
- Activați ultima filă „Advanced“ și faceți clic pe pictograma numită „Copy Settings ...“.
Pentru a efectua acțiunile necesare privilegii de administrator, așa cum este indicat prin pictograma corespunzătoare din fața inscripției.
- Verificăm marcați ambele câmpuri și de a salva noile setări.
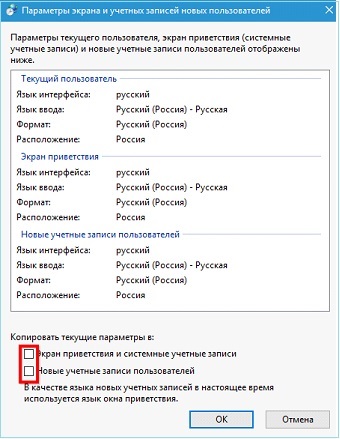
tastatura tactilă personalizabile
Pentru utilizatorii de dispozitive mobile cu o problemă de ecran tactil real nu este apariția unei tastaturi virtuale după trecerea la modul tabletă.
Apropo, funcția pe care este responsabil pentru punerea în aplicare a comuta între desktop și versiunea mobilă a interfeței pentru Windows 10, numit Continuum.
Tableta pentru Windows 10 mod este diferită desfășurare a ferestrelor de pe întregul ecran și capacitatea de a atașa doar două ferestre. Dar dacă intră în câmpul de text tastatura nu apare în mod automat, și trebuie să fie numit manual, făcând clic pe pictograma din bara de sistem. Fix acest lucru.
- Apel fereastra Windows 10 setări.
- Du-te la secțiunea „Dispozitive“, situate în al doilea rând de sus.
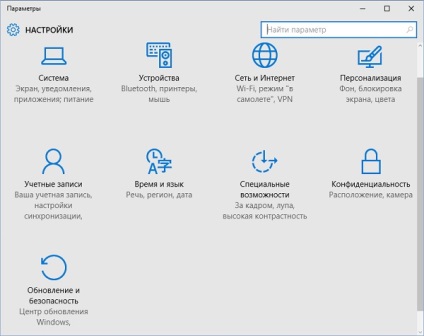
- „Enter“ va activa fila.
- Transferăm cursorul este responsabil pentru opțiunea de a „tastatura touch screen ... Auto-cartografiere“ „On.“.
A se vedea „tastatura tactilă va apărea numai pe plăcile după activarea modului mobil, deci verificați opțiunea de pe laptop-ul nu va funcționa.
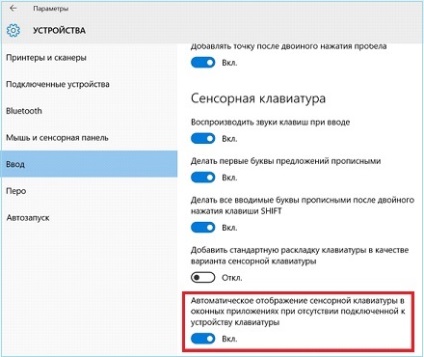
(Vizitat 23338 ori, 37 vizite azi)