Salutări mixprise.ru cititori de blog, am venit recent peste un subiect foarte interesant, care este dedicat: a crea o comandă rapidă de pe desktop.
S-ar putea întreba, ce de fapt face? De fapt, pentru că ar dezactiva computerul trebuie să apăsați meniul - Start oprire, apoi bine și apoi se stinge.
Această sarcină poate fi simplificată, iar acțiunea care a avut loc anterior în mai multe etape pot fi combinate într-o singură etapă, și anume făcând clic pe pictograma, care va trimite computerul pentru a reporni.
Și instrucțiunea care va fi descris mai jos, este potrivit pentru orice versiune de Windows.
În afara etichetei pe Windows: ghid pas cu pas
Primul pas, faceți clic pe câmpul liber pe desktop, faceți clic dreapta și selectați „Nou“ și apoi „Shortcut“
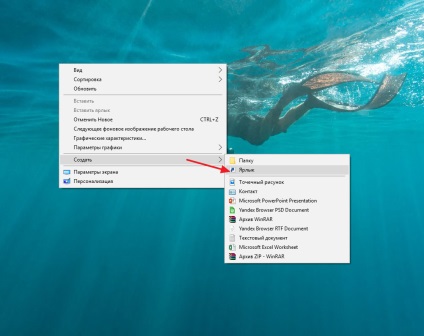
În câmpul intitulat „Locul de amplasare a obiectului“, pentru a crea o comandă rapidă, comandă de tip închidere de tipul următor: «închidere -s -t 0" și apoi faceți clic pe«Next»
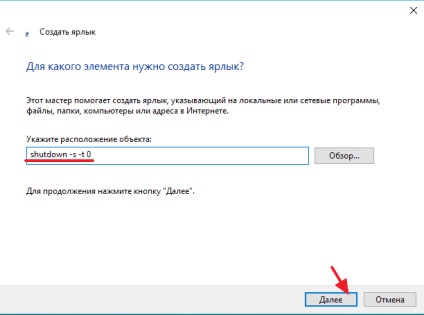
Următoarea etapă a numelui de comenzi rapide și faceți clic pe „Finish“
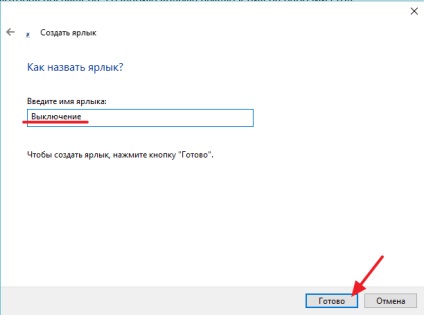
După oprirea o comandă rapidă va fi creat pe desktop, puteți schimba pictograma, apăsând pe clemele de pe butonul din dreapta al mouse-ului și du-te la ei „Properties“
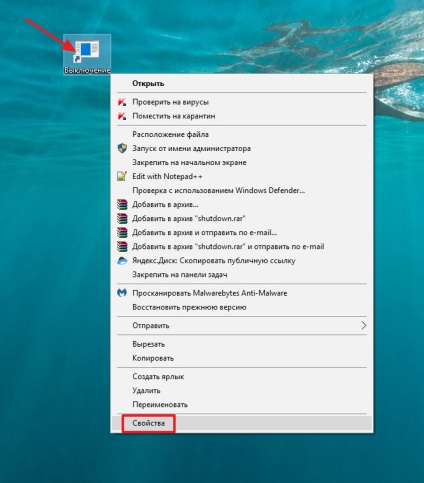
În caseta verticală, faceți clic pe tab-ul „Change Icon“
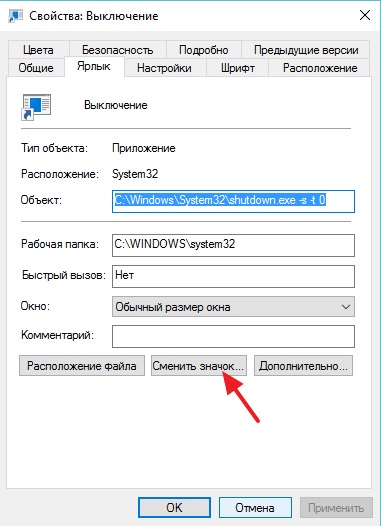
Este posibil să pop-up cu un avertisment că fișierul nu conține pictograme - ignora prin apăsarea butonului „OK“
În caseta Deschidere cu pictograme, selectați orice comandă rapidă pe care doriți și faceți clic pe „OK“
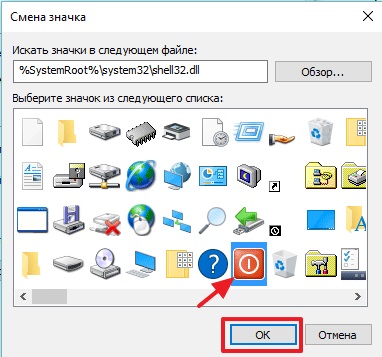
În afara etichetei pentru Windows 10 configurat și dacă îl rulați, computerul va avea off.

Ferestre reporniri Scurtătură: ghid pas cu pas
În plus față de comanda rapidă de pe desktop, puteți crea o comandă rapidă pentru a reporni.
Astfel, clic-dreapta pe desktop și apoi faceți clic pe „Start“ și apoi selectați „Shortcut“
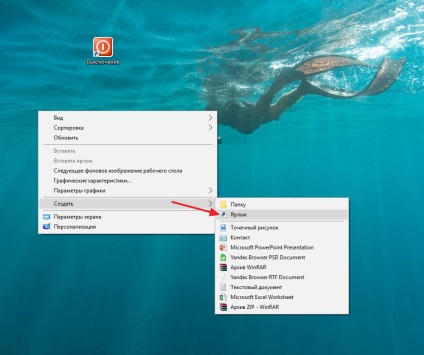
Apoi, introduceți comanda următorul tip: «shutdown -r -t 0" și apăsați«Next»
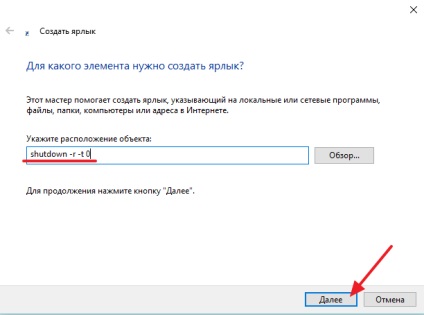
În câmpul în care doriți să introduceți numele pentru a introduce spune „Reset“ și faceți clic pe „Finish“
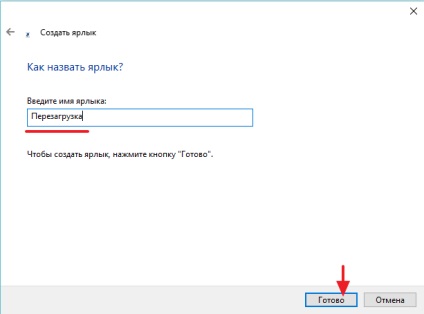
Odată ce comanda rapidă apare pe desktop, puteți schimba pictograma, așa cum se arată mai sus
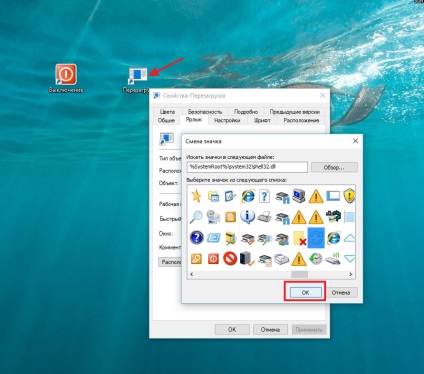
După ce ați făcut setările necesare, puteți testa, de asemenea, funcționalitatea unei comenzi rapide de repornire
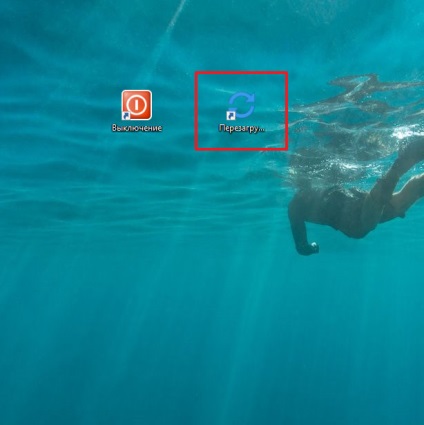
înregistrări similare
- Ce programe sunt necesare pentru Windows 10

- interdicție de intrare pe o unitate flash în Windows 10

- Cum de a crește viteza de descărcare pentru Windows 10
