înregistrare de date (DB) pot fi vizualizate și editate sub forma unui tabel sau într-o formă. Prezentarea bazei de date ca un tabel vă permite să vedeți mai multe înregistrări în același timp, cu toate acestea, de multe ori vedere din tabelul nu vede pe deplin toate informațiile de pe ecran.
Formularele permit să uite inconvenientele care apar atunci când se lucrează cu tabele care au un număr mare de domenii. În forma modul poate fi toată atenția acordată de înregistrare fără a utiliza scroll pentru a găsi câmpul dorit într-un lung șir de coloane în tabel, și având în fața ochilor noștri toate informațiile.
De asemenea, pentru comoditatea de a lucra cu un formular pe este posibil să se plaseze controale (de exemplu, butoane).
Această lucrare practică este destinat pentru elevii din 11 clase care studiază tema „Tehnologia de stocare, căutare, și sorta informațiile.“ Du-te la locul de muncă necesită abilitatea elevilor de a crea o bază de date cu ajutorul tabelului de proiectare. Am oferit pentru a facilita intrarea și afișa datele pentru a crea un formular utilizând Form Wizard. și așezați pe elementele sub formă de operare (butoane). care permite de a lucra cu înregistrările din tabel și de a crea rapoarte.
Ca Prilozheniya1 Va oferim o bază de date pentru a „învăța“.
Activitatea practică „Crearea unui formular într-o bază de date de formatori“
Calculatoare și tehnologia informației, gradul 11
Baze de date Microsoft Access. Elevii creează un formular pentru baza de date
Educaționale: să stăpânească tehnologia pentru a crea formulare în aplicația MO Access. Aflați cum să dezvolte o interfață de aplicație folosind formularul Designer.
Educaționale: să învețe să proiecteze formulare pentru introducerea datelor în baza de date; să învețe cum să folosească funcționalitatea butoanelor pentru a facilita lucrul cu baza de date. Înțelegerea importanței sarcinilor de întreținere software-ului.
Nurturing: pentru a crește interesul în acest subiect; precizie, sarcini de precizie.
Activitatea practică „Crearea unui formular de baze de date elevilor
complet de funcționare DB Stagiarii
profesor de calculator conectat la proiector
La fiecare stație de lucru instalat MO Access
Sarcină. Pe baza „studenții“ deja existente „Learning“ tabel de baze de date pentru a crea un formular pentru a completa baza de date. Se pune comenzile de pe formularul - butonul Ștergere înregistrare, Salvare înregistrare, Clasa Listă Clasa Listă Excel, Ieșire. Completați baza de date de informații de elevi (cel puțin 5 persoane pentru fiecare clasă).
Deschide Elevii de masă create
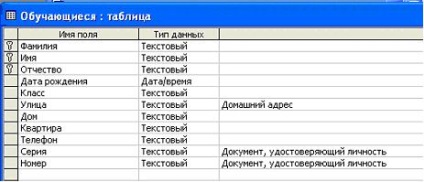
Crearea unui formular (etapa 1)
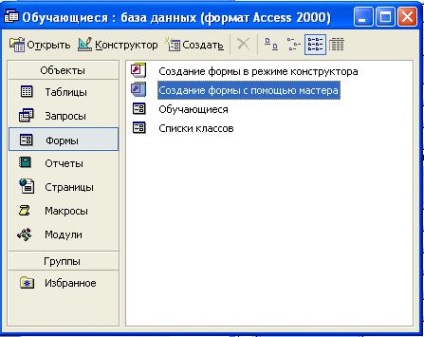
În Studenți: o bază de date pentru a selecta un grup de formulare obiecte. Selectați Creați un formular utilizând expertul.
Crearea unui formular (etapa 2)

Pe panoul care apare selectați Creați o formă în tabele fereastră și interogări în tabelul original al studenților. și în câmpul disponibil. - câmpuri pentru forma. Faceți clic pe butonul Next.
Crearea unui formular (etapa 3)

Pe panoul rezultat utilizând următorii parametri selectați metoda de introducere câmpuri pe formular (de exemplu, într-o coloană). Faceți clic pe butonul Next.
Crearea de formulare (Etapa 4)
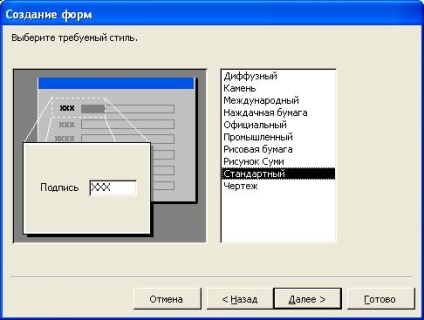
Apărut pe panoul următor, selectați stilul dorit de forme (de exemplu, Standard). Faceți clic pe butonul Next.
Crearea unui formular (etapa 5)

Apărut pe panoul următor, specificați numele formei (studenți). Faceți clic pe butonul Finish.
Ca rezultat, va apărea o fereastră de forme „Studenții“, care conține inscripția (câmpurile bazei de date nume) și câmpurile de text pentru introducerea valorilor de câmp de baze de date aranjate într-o singură coloană.
Elevii lucrează cu o formă în forme de mod de proiectare. Crearea Cutii Combo
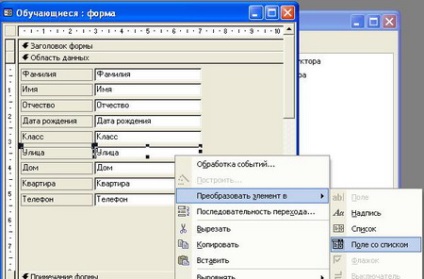
8. În cursanții: baza de date pentru a aloca Elevii de designer forma-and-click. În fereastra cu mouse-ul pentru a schimba locația, etichete de mărime și câmpuri de text.
9. Conversia Câmp Street în caseta combo. Pentru a face acest lucru, evidențiați câmpul din dreapta-Street.
10. Selectați elementul Conversie> casetă combo.
Setați valorile în caseta combo: Strada (poate fi aplicată în orașe cu un număr mic de străzi)
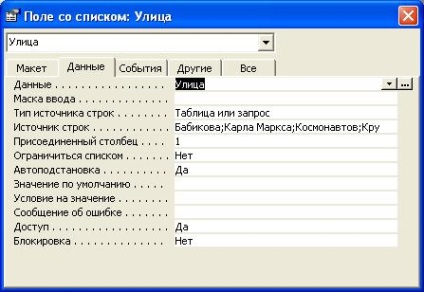
11. Faceți dublu clic pe stradă câmp apela caseta de dialog casetă combo: Street.
12. Selectați liniile de date marcaj și sursa linie Lista de străzi scrise fără spații separate prin punct și virgulă (de exemplu, Babikova, Karla Marksa, Kosmonavtov, Krupskaia, etc.)
Plasarea elementelor de control - butoane. Exemplu Butoane Ștergere intrare
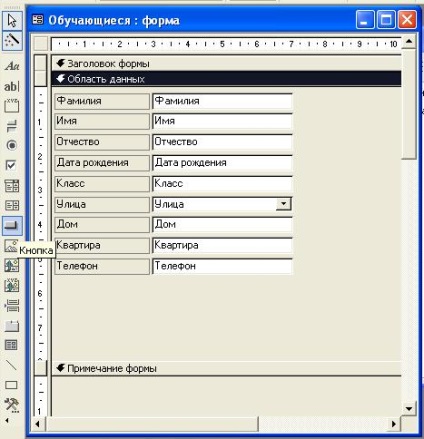
13. Elevii formă deschisă în vederea Design. loc sub butonul Notă (selectarea unui obiect de pe bara de instrumente).
Plasarea butonul de intrare Delete (etapa 1)

15. Faceți clic pe butonul Next.
Plasarea butonul de intrare Delete (etapa 2)

16. Pe panoul următor care apare selectați eticheta sau grafic care este plasat pe butonul - Ștergere intrare text sau unul dintre modelele propuse.
17. Faceți clic pe butonul Next.
Plasarea butonul de intrare Delete (etapa 3)

18. Pe butonul de lângă panoul care apare este dat un nume.
19. Faceți clic pe butonul Finish.
Plasarea alte butoane
Formularea „Studenții“
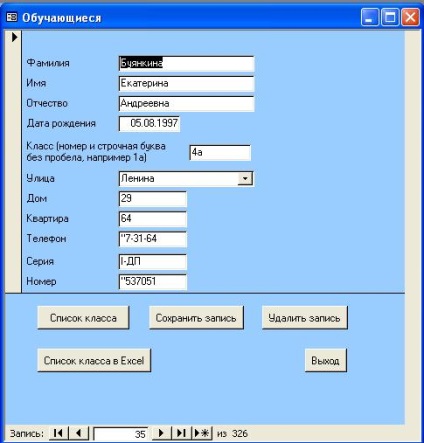
Umple înregistrări formular (cel puțin cinci pentru fiecare clasă). Verificați butoanele de operare