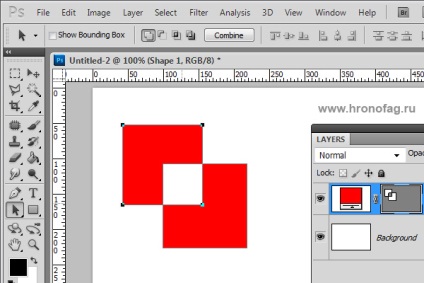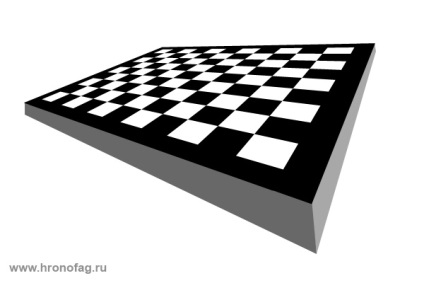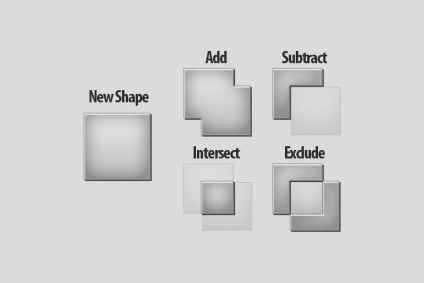
Lucrul în grafica Photoshop-e, sunt în mod constant se confruntă cu setările care sunt duplicate de la un instrument la altul. Aceste setări sunt disponibile într-o varietate de instrumente, și chiar și în diferitele programe care sunt similare. Ce să fac? Nu descrie același lucru în instrumentul instrumentul Selectare, apoi Pen Tool, apoi programul Illustrator, și așa mai departe. Așa că am decis să scrie un pic de revizuire a grupului de stabilire pentru o varietate de instrumente pentru a în continuare pur și simplu se referă la acesta. Vorbim despre opțiunile Adăugare, Subtract, Intersectarea și excludă. Vom descrie exemplul de instrument de dreptunghi instrument. Suntem acum o dată pentru totdeauna rezolva problema acestor opțiuni și mai mult la acest subiect nu va merge înapoi. Serios. Se repetă de subiect în subiect plictisitor.
Luați în considerare setarea de date cu privire la vectorul. Ați selectat deja Rectangle Tool. Apoi desena un dreptunghi mic și să vedem ce avem în straturile.
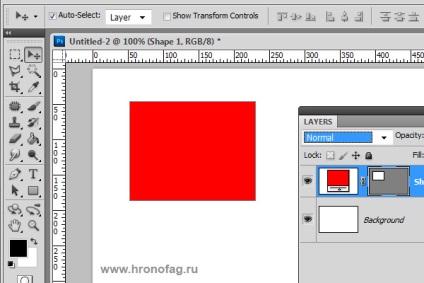
În straturile de umplere și am atașat o mască vectorială se vede clar. Opțiuni Adunați, scădeți, și Intersectarea concepute pentru transformarea excludă abila a unui traseu vector. De ce? Dar imaginați-vă avem nevoie de o figură complexă. Nu un pătrat, dar ceva mai complex. La fel ca în imaginile de mai jos. Poate că acest lucru va fi un schelet pentru noul dvs. site?
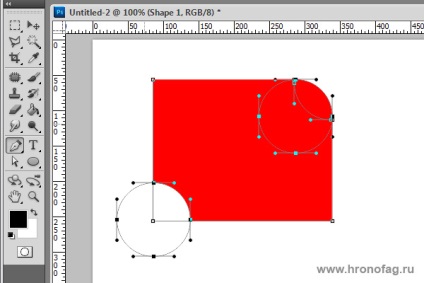
Grăitor, toate căile vectoriale într-un singur strat. Știam că acest lucru ar fi acum 4 ani, când a trimis activitatea într-un studio de design local. Am pictat o structură foarte complicată, am avut mai mult de o sută de straturi cu vector se umple. Am pus pentru tata lor, și a rupt toate ochii, încercând să nu se piardă în ele. atunci am știut că contururile pot fi integrate într-un singur strat. Dar cum să taie conturul umplere vectorului și vorbirea nu putea merge. În astfel de cazuri, eu sunt doar imaginea rasterizată și se taie o banda de cauciuc. Acum arată chiar jenant, dar într-adevăr bine! A se vedea. Oh, au fost vremuri. Dar să revenim la subiect. Am ales Rectangle Tool. Panoul este afișat numai primul pictograma Creare strat cu forme (a crea o nouă formă de vector, sau un strat). Restul pictogramelor sunt închise pentru a utiliza. Este clar. Noi nu trage încă nimic. Desenați un dreptunghi.
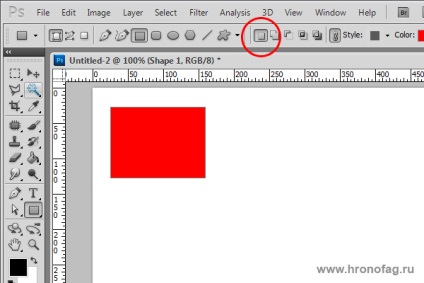
Notă importantă. Pentru a converti contururi vectoriale, ar trebui să fie selectate mască vectorială din panoul Straturi. Ei bine, e normal să ai ceva cu care să facă ceva, ar trebui să aloce întotdeauna. Evidențiați vector mască de umplere, făcând clic pe ea dacă nu este selectată.
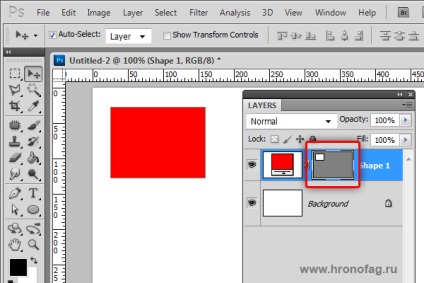
Pictograma intuitivă. Imaginea în sine vorbește de la sine. Făcând clic pe adăugați-l la noile contururi existente. Pe cursorul mouse-ului cu un semn plus va apărea.
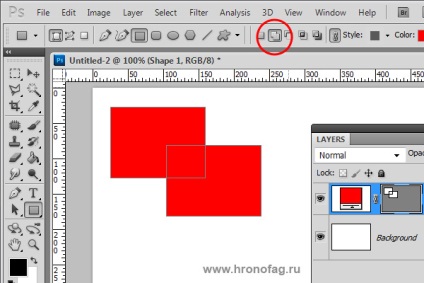
Această pictogramă șterge câmpul vectorial. Cursorul mouse-ului este marcat minus. Sper din Scrin clar mea pe care am șters zone (:
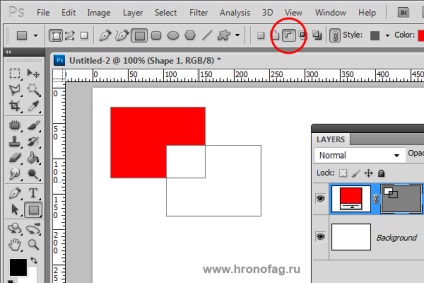
Intersecția contururi. Prin trecerea a două forme diferite obținute trei. Pentru ce ar putea fi necesar? Ei bine, la intersecția a două pătrate, este clar, va treia pătrat. Dar, la intersecția ceva interesant va ieși unic și, uneori, este necesar în figură. Cursorul mouse-ului este indicat printr-o cruce.
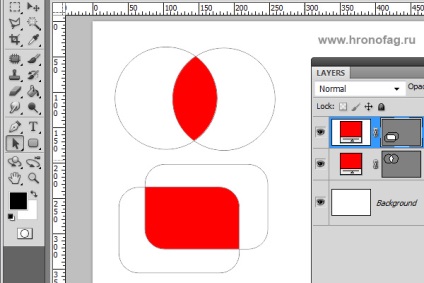
Excluderea intersecția a două cifre. Pe cursorul în același cerc cu o cruce.