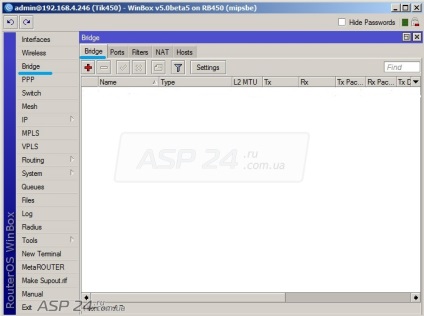
Fig.1. Secțiunea Podul în MikroTik RouterBOARD.
Du-te la secțiunea pod în MikroTik RouterBOARD. Hit butonul „plus“ pentru a adăuga un nou pod în MikroTik RouterBOARD.
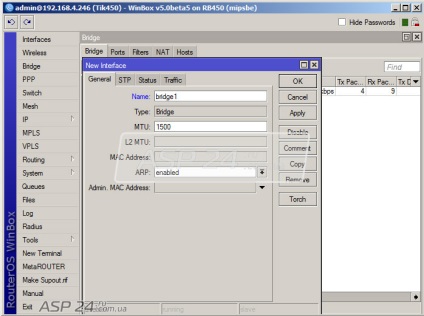
Fig.2. Crearea unui pod în MikroTik RouterBOARD.
Aici, dacă doriți, puteți schimba numele și faceți clic pe „OK“.
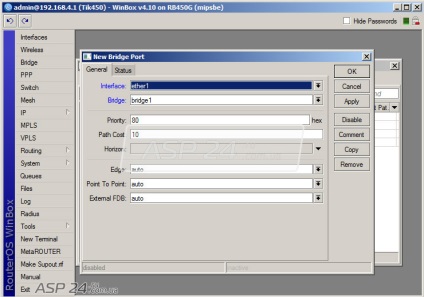
Figura 3. Adăugarea de interfețe.
Acum du-te la fila Porturi. Ca de obicei, faceți clic pe „plus“.
Interfața - Selectează interfața care urmează să fie adăugate la pod.
Podul - alege podul, care va fi adăugat la interfața.
Prin același principiu vom adăuga interfețele necesare.
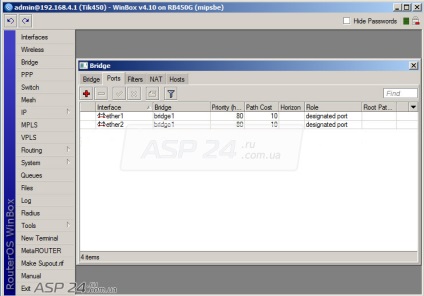
Figura 4. lista de interfețe.
În figură vedem că podul unit două interfețe.
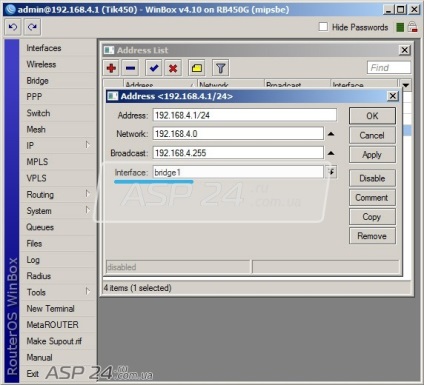
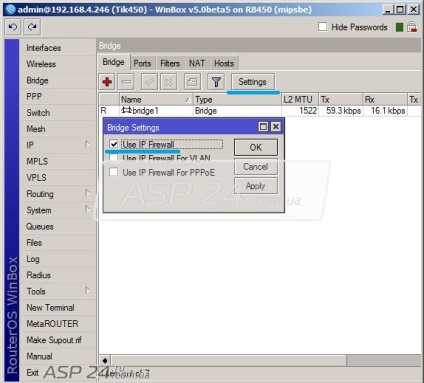
La Firewall reguli sunt aplicate pe punte. aveți nevoie pentru a pune un „tick“, pe de altă parte, utilizarea de IP Firewall.
Eugene Rudchenko special pentru asp24.