Lecția în înaltă definiție în Photoshop CS3
Pasul 1.
Deschideți imaginea în Photoshop. Acest efect este mai potrivit pentru portrete de editare decât peisaje.
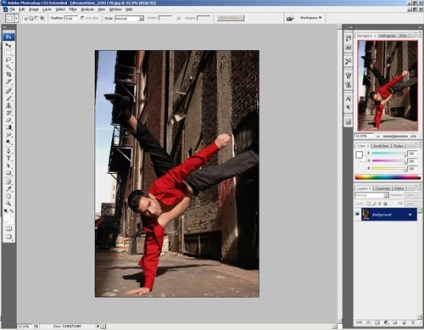
etapa 2
În primul rând, pentru a efectua editarea nu prejudiciază, de a transforma stratul de „inteligent“ obiect (obiect inteligent). Acest lucru ne va permite să utilizeze filtre „inteligente“ (filtre inteligente), și puteți modifica oricând setările de filtru.
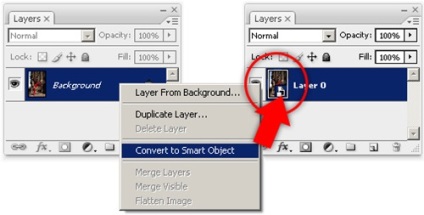
etapa 3
Alegeți din meniul Image (Imagine)> Adjustments (Ajustări)> Tonuri Shadow / Light (Umbre / caracteristici principale). Prin mutarea Umbrele de valoare set slider (Umbre) egal cu 50% - umbre devin mai vii și clare.
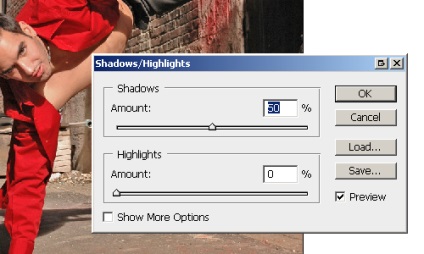
etapa 4
Acum vom adăuga efectul unei lumini ascuțite (efect foto dure de iluminat). În paleta Straturi (Layers) buton și selectați Alb-negru (negru Alb).
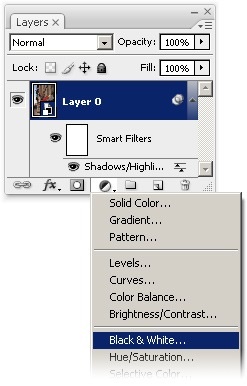
La plante alb-negru (negru Alb) Apăsați butonul Auto (Auto) și faceți clic pe OK.
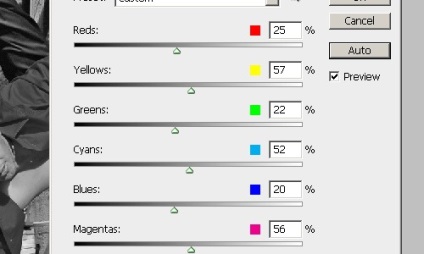
etapa 5
Modificarea contopirea setările pentru modul alb-negru (negru Alb) la (suprapunere). Ar trebui să aveți imagine cu contrast ridicat.
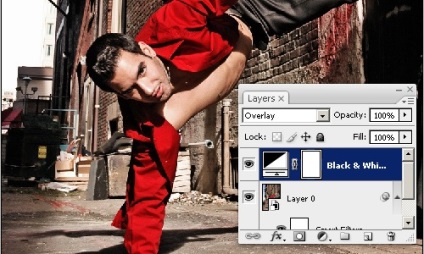
etapa 6
Duplicare strat 0. Pentru a duplica Layer 0 meniu, evidențiați și apăsați Ctrl + J, sau în straturi (Layer), selectați Duplicate layer (Duplicate Layer).
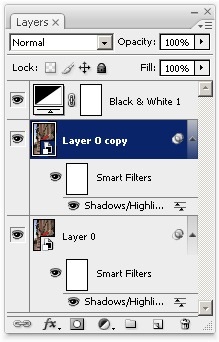
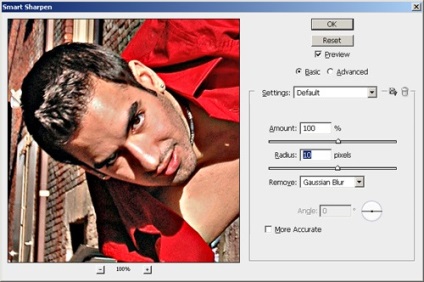
Așa va arăta ca fotografia după creșterea instrument de „inteligent“ claritate (instrument inteligent Sharpen) contrastul „local“.
etapa 8
Adăugați o mască de strat gol la stratul curent. Selectați straturile (Layer)> Masca Layer (Layer Mask)> Hide All (Hide All).
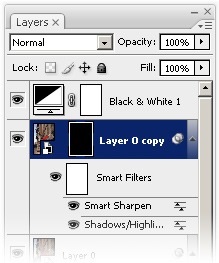
etapa 9
Apăsați D pentru a seta prim-plan și culoarea de fundal alb-negru. Apoi selectați peria (unealta Brush) și culorile în stratul masca de obiect. Puteți picta o persoană, orice obiect în prim-plan sau ceva la care doriți să aplicați filtrul la „Smart“ claritatea (Claritate inteligentă). Pentru a șterge (șterge) regiuni, utilizarea instrument radieră (Erase instrument). Încercați să efectuați toți pașii foarte atent, deoarece Toate diferențele vor fi văzute mai târziu, când vom folosi o mască de strat la stratul alte ajustări.
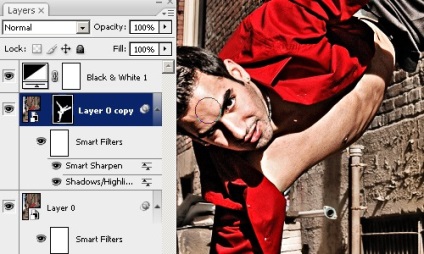
Țineți Ctrl, faceți clic pe mouse-ul pe măștile de strat pictograma din paleta Straturi: astfel, vom crea o selecție pe baza stratului masca.

Totuși selectată, apăsați butonul. selectați comanda Luminozitate / Contrast (Luminozitate / Contrast). Am creat un nou strat de ajustare (luminozitate / contrast) și aplicat pe stratul masca de selecție.
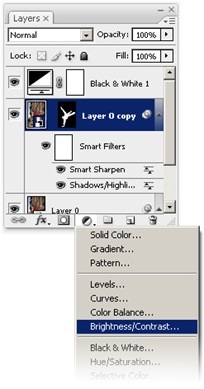
Panoul de luminozitate / contrast (Luminozitate / Contrast) Luminozitatea Valoarea setată (Luminozitate) egal cu -50. facem clic pe OK.
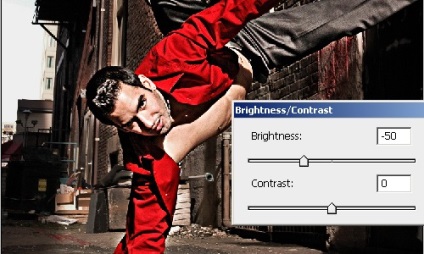
Mai jos vezi rezultatul final al aplicării efectului fotoelectric. Dacă nu ați obținut un rezultat satisfăcător, colorarea masca strat înainte de a putea folosi Brush Tool (Brush) sau radieră (Eraser) pentru a edita și a îmbunătăți masca strat.

