10 Ce este IIS?
Versiuni ale serverului Web IIS
Versiunea sistemului de operare
Instalarea IIS server Web 10
Deci, să trecem la luarea în considerare a procesului de instalare, și de exemplu, să presupunem doar stabilit principalele componente care sunt necesare pentru funcționarea serverului de web, precum și administrarea (gestionarea resurselor), precum și gazda unei pagini HTML simplu, de exemplu, în site-ul HTML de fapt, pentru a testa server web. Dacă aveți nevoie pentru a găzdui aplicații, cum ar fi o ASP.NET, atunci trebuie să instalați, de asemenea, serviciile de rol corespunzător din secțiunea „Application Development“.
Instalarea unui server Web IIS utilizând un expert
În primul rând, să ne explice cum să instalați serverul web IIS 10 folosind „Server Manager“, și în special „Wizard Rolul și adăugarea componentelor.“
Deschideți Server Manager "Start -> Server Manager."
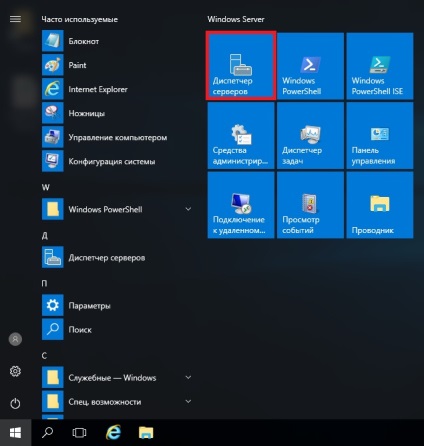
Apoi rulați „Expertul Add Roles și caracteristici“ meniul „Manage -> Add Roles și caracteristici.“
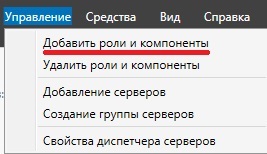
Apoi, faceți clic pe „Next“.
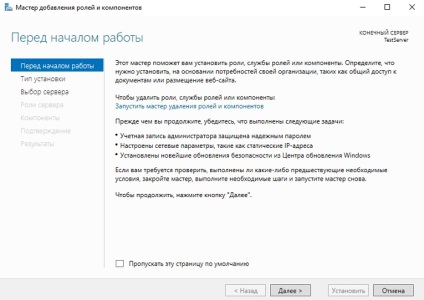
Apoi selectați tipul de instalare „Instalarea de roluri sau funcții“, faceți clic pe „Next“.
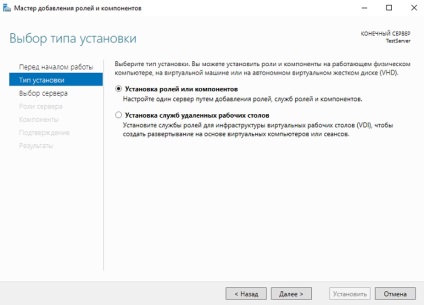
Apoi selectați serverul de destinație și faceți clic pe „Next“.
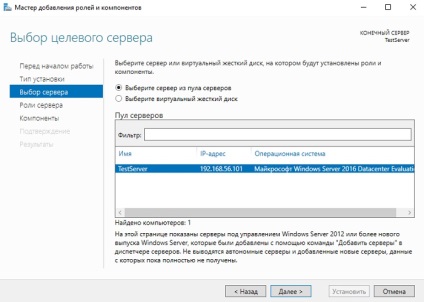
pas rol de selecție pentru a nota rolul de „Web Server (IIS)». Automat odată ce vi se solicită să instalați componenta „consola de administrare IIS,“ suntem de acord și faceți clic pe „Adăugați conținut“.
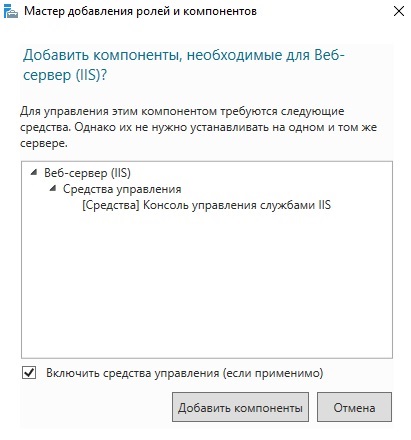
Și faceți clic pe „Next“ în mod direct.
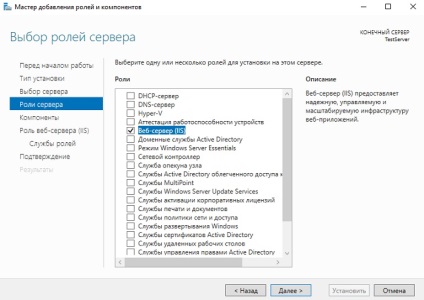
Toate componentele necesare, am observat deja, astfel încât acest pas și faceți clic direct pe „Next“.
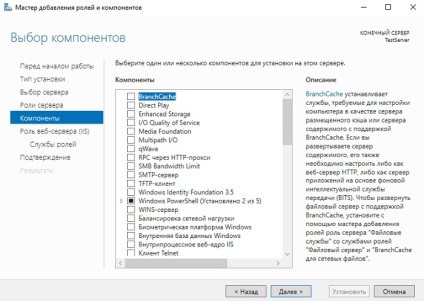
Acum, avem nevoie pentru a configura instalarea ca un „server Web IIS», mai întâi faceți clic pe «Next».
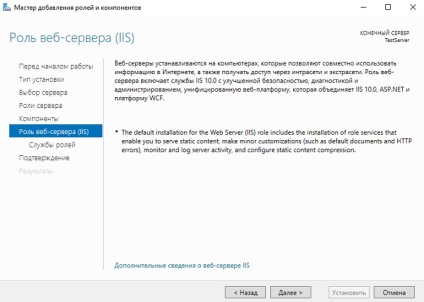
Și apoi selectați serviciul rol corespunzător, numărul minim prestabilit de servicii va fi deja selectată, dar dacă ai nevoie de altceva, apoi le marcați cu o capusa. Pentru obiectivele noastre de testare, și anume plasa un simplu site-ul HTML static, selectat serviciul implicit va fi suficient, faceți clic pe „Next“.
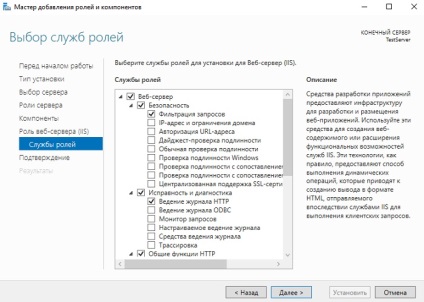
Verificați serviciile rolul selectat și caracteristici, și faceți clic pe „Install“.
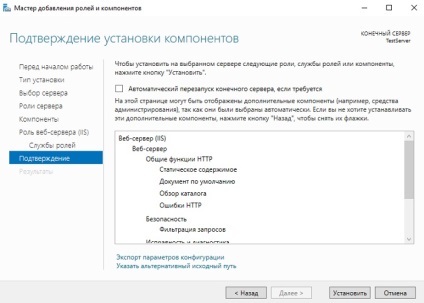
Instalarea va fi finalizată, așa cum apare mesajul.
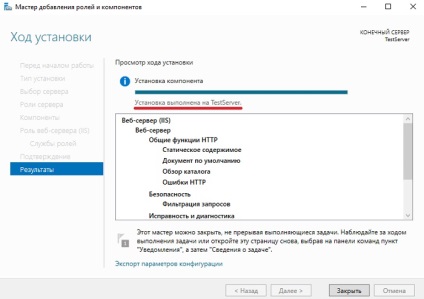
Instalați serverul web IIS utilizând Windows PowerShell
Pentru a instala serverul web IIS folosind PowerShell rula shell Windows PowerShell și introduceți următoarele comenzi (următoarele comenzi va instala toate aceleași servicii pe care le-am stabilit cu ajutorul unui pic mai sus master).
Document implicit
Logging http
Compresie Continut static
Prin IIS Management Console
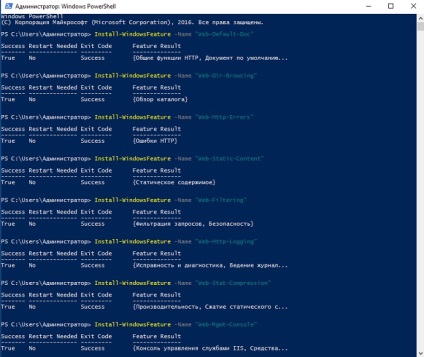
Se pune site-ul HTML pe IIS server de web
Primul lucru de făcut - este de a crea directorul rădăcină al site-ului nostru de test pentru acest director C: \ inetpub \ TestSite crea un dosar și adăugați-l pentru a verifica dacă fișierul index.html cu următorul cuprins, de exemplu,
Apoi, deschideți "IIS Manager", se poate face, de exemplu, din Server Manager "Tools -.> IIS Manager"
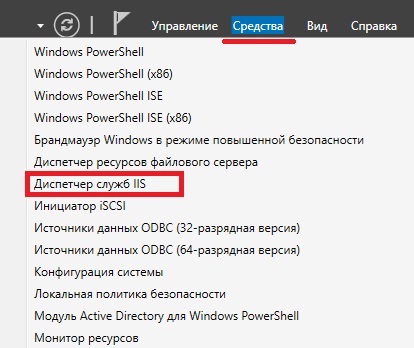
Apoi, faceți clic dreapta pe elementul „Site-uri -> Adăugați un site.“
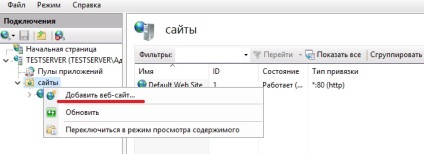
Aceasta va deschide un dialog pentru a adăuga un site Web, completați câmpurile obligatorii și faceți clic pe „OK» (TestSite în cazul meu este numele site-ului).
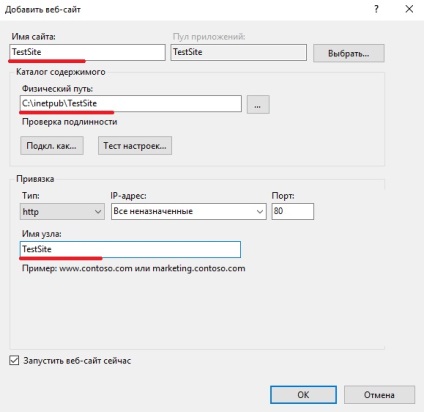
Acum putem testa serverul web și site-ul nou creat, pentru a face acest lucru, deschideți orice browser web și accesați site-ul TestSite (amintiți-vă doar pentru tine, ca am deschis site-ul de nume, acesta trebuie să fie adăugate la serverul DNS (creat O înregistrare) sau, cel puțin pentru testele de intrare adăugate la fișierul hosts de pe serverul local).
Eliminarea server Web IIS utilizând un expert
Pentru a șterge un server de web IIS deschisă Server Manager, apoi faceți clic pe meniul „Administrare -> Eliminare Roluri și caracteristici.“
Ca rezultat, a alerga „master elimina rolurile și funcțiile“, în cazul în care facem aproape același lucru ca atunci când instalați, doar o căpușă nu ne propunem, și trage.
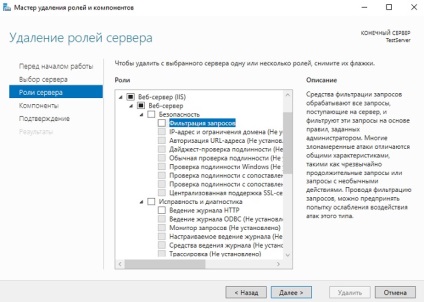
Apoi, facem clic pe, pe și eliminați. După încheierea procesului de eliminare, serverul web va avea nevoie pentru a reporni serverul.
Eliminarea IIS server de web folosind PowerShell
Pentru a șterge un server de web IIS pentru a rula PowerShell, Windows PowerShell cmdlet și utilizați Dezinstalare-WindowsFeature. Pentru a șterge următoarele servicii de rol IIS server Web, aici sunt comenzi pe care le puteți utiliza:
Document implicit
Logging http
Compresie Continut static
Prin IIS Management Console