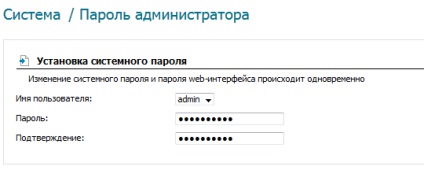Astăzi, în locuri publice, și chiar în propria casă, vom folosi de multe ori conexiunea Wi-Fi. Acest lucru este destul de normal în această vârstă, având în vedere faptul că cele mai multe dintre gadget-uri pe care le folosim se poate conecta numai la internet wireless.
Mergem la configuratorul Web
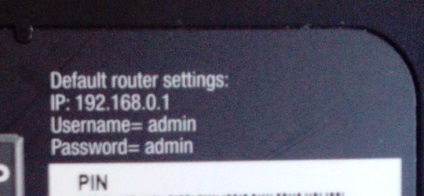
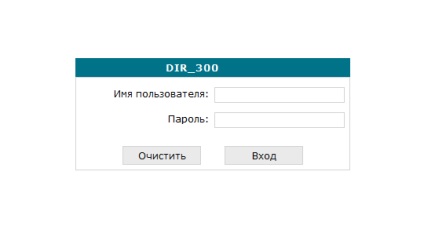
Acest lucru sugerează că suntem pe drumul cel bun. Adăugați numele de utilizator și parola, care sunt scrise pe coperta (în cazul meu este admin) și du-te la configuratorul.
Dacă ați introdus toate datele sunt corecte, veți fi în panoul. Se pare ca acest lucru:
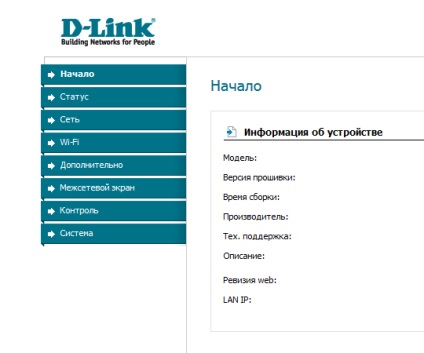
În meniul din stânga, vom alege secțiunea Wi-Fi, subsecțiunea „Setări de securitate.“
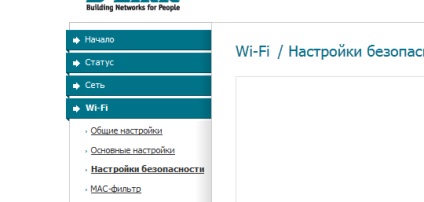
Linia „cheie de criptare PSK» înlocuim parola. Vom introduce o nouă parolă la alegere. Pentru că utilizați WPA2 / PSK, lungimea minimă a parolei este de 8 caractere, ci mai degrabă mai mult. Pentru a afla cum să creați parole puternice. Am descris deja.
După ce introduceți parola, asigurați-vă că să-l scrie pe o bucată de hârtie sau într-un jurnal că nu va uita. Faceți clic pe butonul „Change“ și așteptați câteva secunde. Apoi, asigurați-vă că pentru a salva și a reporni sistemul folosind meniul din partea de sus a ecranului. Fără această schimbare nu va fi salvată.
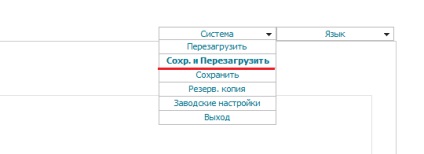
Înlocuirea parolei în router
Dacă pentru a introduce instrumentul de configurare router utilizează un standard de tip parolă de administrator, vă recomandăm să o înlocuiască cu un complex mai mult. Pentru a face acest lucru, mergeți la secțiunea „Sistem“, subsecțiunea „Administrator Password“.
Introduceți noua parolă, confirmați-o, și asigurați-vă că țineți apăsat butonul cu același nume. Apoi ne-am reporni dispozitivul nostru.