C Windows 7 terminat.
Cum de a intra în BIOS (UEFI) pe Windows 8
ieșire C de Windows 8. Adventului de drive-uri SSD rapid și succesorul sistemului UEFI BIOS a devenit încărcat foarte repede. Windows 8 are acum o descărcare rapidă, datorită alegerii pe care calea de boot a sistemului de operare se efectuează în termen de 200 ms (MS-milisecunde). Este atât de rapid încât cei mai mulți oameni sunt pur si simplu nu au timp fizic să faceți clic pe.
Notă:
Pentru plăcile de bază relativ mai mari, fără descărcări de suport UEFI nu va fi atât de repede pentru ei butoane calde rămân relevante.
În acest sens, Microsoft Windows 8-a introdus posibilitatea de a intra în BIOS-ul sistemului în sine. Aici ka se face.
Noi apăsați combinația de taste Win + C sau dacă există, butonul START. Apoi, selectați parametrii (pictograma ca o roată). In continuare toate imaginile crește atunci când este apăsat.
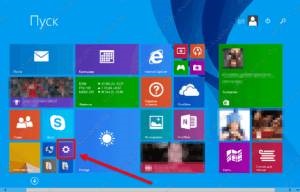
Parametrii din partea de jos selectați „Actualizare și de recuperare.“

Apoi, selectați „Restore“ în fereastra din dreapta, în cazul în care „Opțiuni de pornire“ clic „Reîncarcă“.
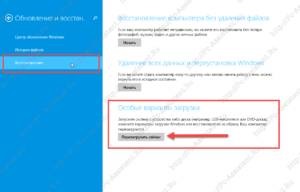
Imediat după repornire va deschide o fereastră aici cu opțiunile de acțiune. Selectați "Diagnostics".
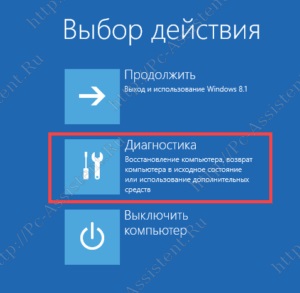
Următorul în fereastra următoare, selectați „Mai multe opțiuni.“
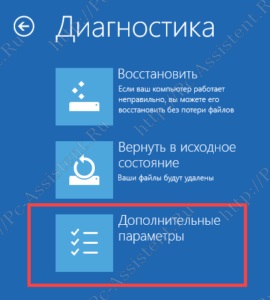
Și ultimul punct, selectați „UEFI-firmware Options“ (acest element, nu va fi, dacă doar Bios, în loc de UEFI) și „Reload“ butonul.

După toate aceste manipulări intrați în BIOS (UEFI).
Cum de a intra în BIOS (UEFI) pe Windows 10
Trecerea la BIOS-ul pe Windows 10 nu este cu mult diferită de versiunea anterioară a opta.
Faceți clic pe "Start" ==> "Opțiuni" ==> "Actualizarea și securitate" ==> "Restore". Mai mult, în fereastra din dreapta, faceți clic pe „Reload“.
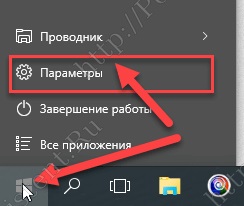
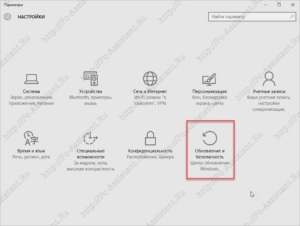
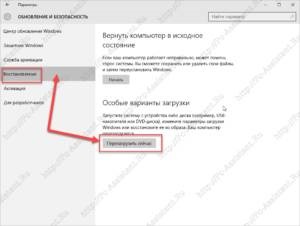
După repornire, deschide un meniu cu opțiuni de acțiune, în cazul în care totul în același mod ca și cu Windows 8. Făcând clic pe butonul „Restart“, la final ajunge în UEFI (BIOS).
În Windows 10, există o altă modalitate de a intra în UEFI. La intrarea în scenă în Windows (acest lucru este în cazul în care ați introduce în mod normal parola pentru a intra, cu excepția cazului în care este instalat) apăsați pe butonul „Power“ și țineți apăsată tasta SHIFT de pe tastatură faceți clic pe „Restart“.
