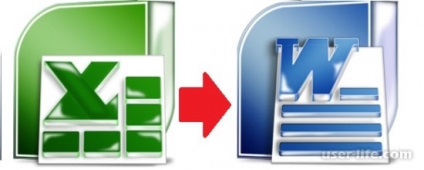
De multe ori există situații când aveți nevoie pentru a migra datele din Excel (Excel) în Word (Word). Cu toate că ambele programe sunt incluse într-un singur pachet Microsoft Office, dar nu acceptă formatele de fișier unul de altul. Ce se poate face într-un astfel de caz, atunci când aveți nevoie pentru a muta un tabel sau un text?
Opțiunea simplă. Trebuie doar să copiați tabelul selectat, sau bloc de text în Excel și lipiți-l în Word. Acest lucru se poate face prin meniul contextual (copy / paste), după selectarea unui tabel sau interval. În continuare, vom salva formatele de fișiere pentru Word.
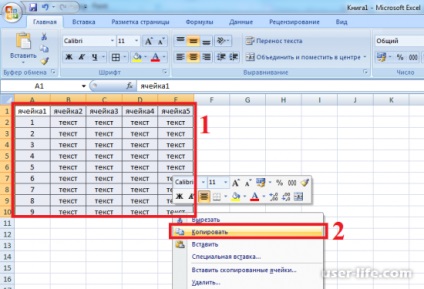
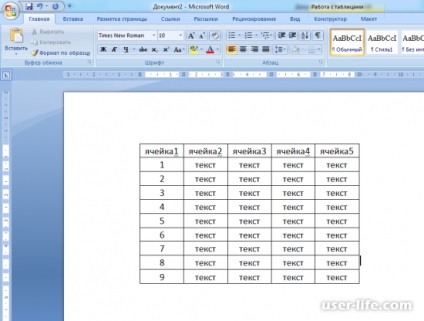
Totul pare simplu, dar există un lucru. Știm cu toții că Excel are multe functii, folosind diferite tipuri de formule. Ce să fac atunci când există o schimbare în ele? copie de fiecare dată? Nu! Pentru a face acest lucru, este un mod foarte interesant de a copia atunci când modificările în foaia de calcul Excel și vor fi utilizate într-un tabel Word (Word). Și discutat mai jos.
Pentru a face acest lucru, selectați datele introduse o inserție specială. Acest lucru se poate face cu o inserție specială. Când instalați o copie în Word, selectați „Paste Special“. Deci, acum toate modificările aduse fișierul în Excel vor fi utilizate în fișiere Word. O condiție a fișierelor trebuie să fie în același folder.

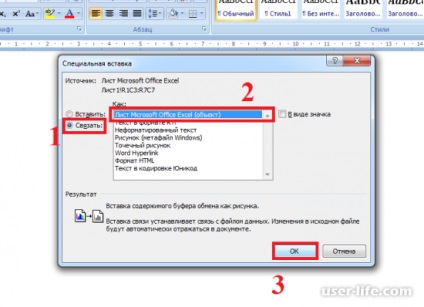
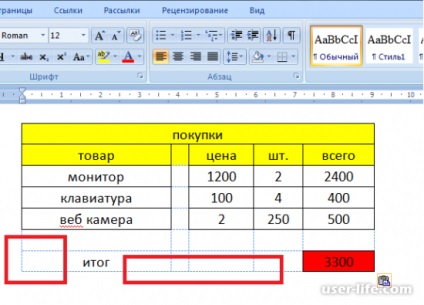
O altă opțiune este de a copia esteții. Se întâmplă adesea ca semnele editate în Excel copiate în Word conțin markup suplimentar. Dacă interfera cu celule Excel markup înainte de a alipi copia în Word lipiți-l în Notepad, faceți o copie paste în Notepad din nou, în acest caz, textul va fi lipit fără marcare Excel.