Cei care au folosit pentru a lucra în versiunile mai vechi ale programului, de multe ori pune întrebarea „Cum sa faci un AutoCAD clasic?“. Pentru aspectul interfeței corespunde cu spațiul de lucru. Acesta este un set de file, palete de scule și bare de instrumente, care sunt situate în spațiul grafic.
Când instalați și utilizați pentru prima programul implicit este selectat spațiul de lucru «desen și adnotări 2D“, care este proiectat pentru a crea desene plate și documentația de proiectare. Toate echipele sunt pe panglica de meniu.
Spațiul de lucru desen «2D și adnotată“
În AutoCAD vedere clasică implică faptul că toate instrumentele sunt amplasate pe panourile, iar meniul este un fel de cădere.

Cum sa faci un aspect clasic AutoCAD? Există mai multe moduri de a instala aspectul AutoCAD clasic. Așa cum am spus, pentru a lucra cu AutoCAD foarte simplu.

În lista verticală, trebuie să selectați „Classic AutoCAD»

Asta e tot. Interfața ia forma familiară.
NOTĂ: Procedurile de mai jos ar trebui să fie efectuate numai în cazul în care lista spațiilor de lucru AutoCAD nu este deja configurat interfața clasică.
Prin linia de comandă AutoCAD numesc «Adaptare“ caseta de dialog. Pentru a face acest lucru, vom prescrie «_CUI».
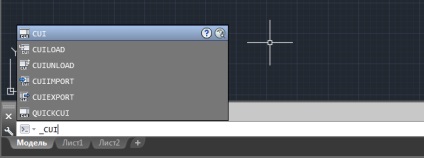
Crearea unui nou spațiu de lucru. Pentru a face acest lucru, selectați linia „și“ spații de lucru faceți clic pe butonul din dreapta al mouse-ului. Apoi, alegeți „New Spațiul de lucru“. Nu uitați să specificați numele. În exemplul nostru - este „Classic NOU».
spațiu de lucru personalizabile. Pe partea dreaptă a casetei de dialog faceți clic pe „Particularizare spațiu de lucru“

Pentru a ne asigura conectarea toate meniurile și toate bara de instrumente. Pentru a face acest lucru, pune un semn de selectare, după cum se arată mai jos:
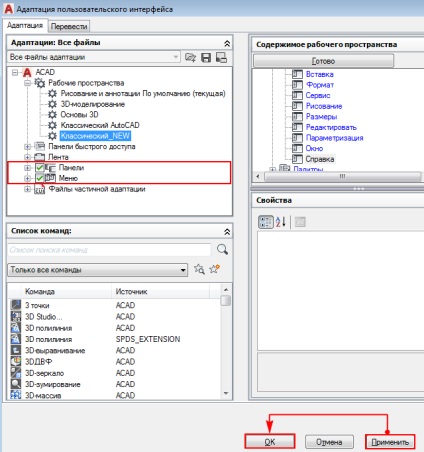
Nu uita pentru a accepta modificările, apoi faceți clic pe „OK“.
Utilizați setările din spațiul de lucru. Pentru a face acest lucru, faceți clic pe pictograma roată din colțul din dreapta jos al programului și selectați „Opțiuni Spațiul de lucru“.

În caseta de dialog, aveți nevoie pentru a pune comutatorul „salva automat modificările“ și faceți clic pe „OK“. Acest lucru va oferi posibilitatea de a personaliza interfața și salvați-l imediat.

Setare ca spațiul de lucru curent, tocmai a creat. Pentru a face acest lucru, faceți clic pe pictograma roată și selectați-l din listă. Tot ce rămâne de făcut - opriți panoul suplimentar și selectați o locație pentru instrumentele uzuale.
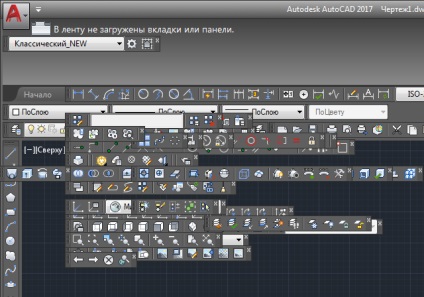
După ce a închis panoul suplimentar, dezactivați banda folosind (sau „_ RIBBONCLOSE“) echipa „LENTAZAKRYT“, și conectați filele de meniu. Pentru a face acest lucru, variabila de sistem „menuBar“ este setat la „1“.
1. Preambul
2. Prelucrarea datelor cu caracter personal
3. Accesul la datele personale. DEPOZITARE
3.1. Datele cu caracter personal obținute de către Operator, pot fi transferate către terți cu atribuirea cerințelor de drepturi, precum și în cazurile în care un astfel de transfer este necesară pentru a-și îndeplini obligațiile Operatorului. 3.2. datele personale ale utilizatorilor pot fi accesate de către orice angajat al Operatorului, precum și alte persoane care, în virtutea funcțiilor lor ar trebui să se ocupe de date cu caracter personal. 3.3. Stocarea datelor cu caracter personal pot lua forma unor baze de date electronice de pe serverul operatorului, precum și copii de scanare a se afla scaunul operatorului. 3.4. Stocarea datelor cu caracter personal poate include colectarea, înregistrarea, sistematizarea, acumularea, stocarea, clarificarea (actualizarea, modificarea), extragerea, utilizarea, transferul (răspândirea, oferind acces), depersonalizare, blocarea, ștergerea, distrugerea datelor personale;