Prezentare imagini
Fiecare diapozitiv constă dintr-un număr de agregate care reprezintă un blocuri punctate. Sprite sunt folosite pentru a insera diverse obiecte: text, imagini, diagrame, etc. Unele materiale de umplutură sunt pictograme pentru a introduce diferite tipuri de conținut. Se determină tipul de conținut pentru care este aceasta sau că pictograma, puteți plasa cursorul mouse-ului pe pictograma dorită.

Schimbarea aspectului diapozitivul curent
Pentru a schimba aspectul unui diapozitiv existent:
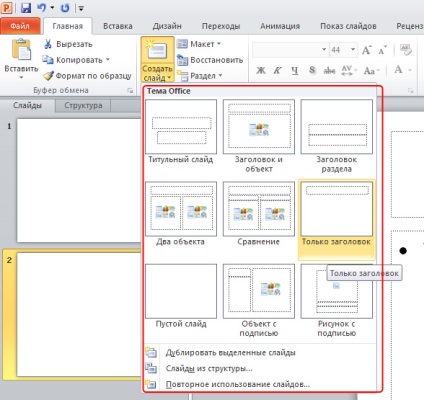
1. Selectați diapozitivul pe care doriți să îl modificați (printr-un singur clic pe butonul stâng al mouse-ului în „Slide-uri“ pane).
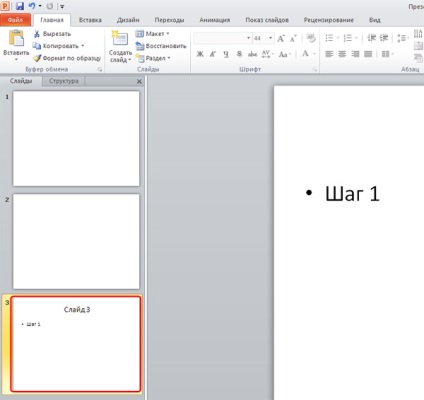
2. Selectați „Aspect“ în „Slide-uri“ meniu de grup „acasă“. Un meniu apare cu un set de aspecte. Faceți clic pe butonul din stânga al mouse-ului pentru a selecta aspectul dorit.
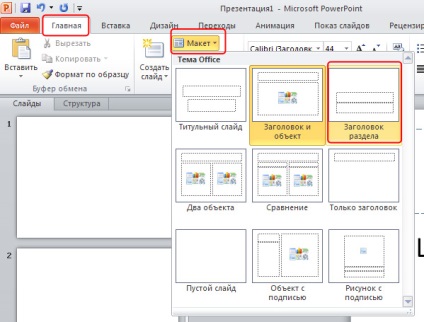
Slide apoi va arata si se simt în funcție de aspectul selectat.
Cum de a elimina un substituent în structura?
Puteți schimba cu ușurință formatul de aspect, eliminarea umpluturi inutile de orice diapozitiv.
1. Plasați cursorul mouse-ului pe margine punctata de umplere inutile și o modificare a cursorului pe săgeata de direcție în cele patru colțuri ale faceți clic pe stânga.
2. În cazul în care cursa în jurul valorii de linia punctată, faceți clic pe butonul «Delete» de pe tastatură. Materialul de umplutură este îndepărtat.
Introduceți un câmp de testare pe diapozitiv
În orice aspect pe diapozitiv poate fi adăugat la casetele de text. Pentru a face acest lucru, faceți clic pe „Inserare“, selectați elementul „Titlu“:
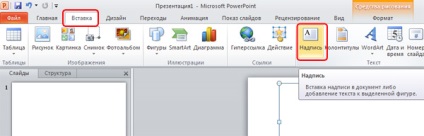
Cursorul se transformă într-o linie de fund barat:
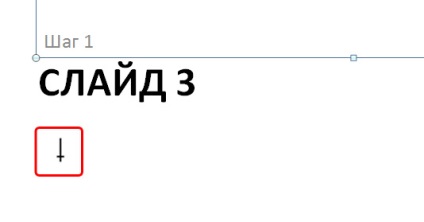
Dați clic pe locația dorită pe diapozitiv, iar cursorul apare text substituent:
În cazul în care se presupune că glisiera aspect non-standard, de diferite tipuri de conținut, este mai ușor de a alege aspectul de „Slide Blank“ și au noile facilități în orice diapozitiv câmp necompletat:
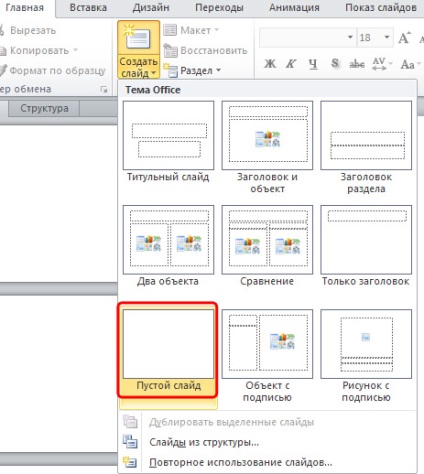
Se introduce un nou diapozitiv c aspect curent
Dacă introduceți un nou diapozitiv în prezentare dorim să folosim aspectul actual, va trebui să faceți clic pe „Slide nou“, care este deasupra textului „Slide nou“:


Apoi, va trebui să reintroduceți același meniu și alegeți „Duplicate“.
În panoul din stânga, sub diapozitivul (sau între două slide-uri) pentru a selecta locația în care doriți să inserați o copie a diapozitivului. Linia orizontală indică punctul de inserare:
Selectați fila „Inserare“ pe „acasă“. Puteți, de asemenea, clic dreapta și selectați „Paste“. Acesta va fi copiat de diapozitive.
Pentru a selecta mai multe slide-uri trebuie să apăsați «Ctrl» de pe tastatură, și țineți apăsată nota, faceți clic dreapta pe slide-urile dorite.
O alternativă pentru a copia - inserați un proces de duplicare diapozitiv. Această funcție este convenabilă pentru introducerea rapidă slide-uri similare.
1. Selectați slide-ul pe care doriți să duplicat.
2. Mergeți la meniul „New Slide“.
3. faceți clic pe "Duplicate slide-ul selectat" din meniul drop-down:
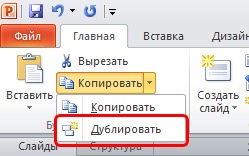
Ștergerea unui diapozitiv
1. Selectați diapozitivul pe care doriți să-l ștergeți.
2. Apăsați «Delete» sau «Backspace» de pe tastatură.
slide-uri Mutare
1. Selectați diapozitivul pe care doriți să o mutați.
2. Faceți clic pe butonul din stânga al mouse-ului și țineți-l, trageți mouse-ul într-o nouă locație.
3. Linia orizontală indică locația diapozitiv nou.
4. Eliberarea butonul stâng al mouse-ului și glisați apare la noua locație.