Home Windows Instalarea Windows 10, de la o unitate flash. instrucţiuni detaliate
Am decis să pregătească un pas detaliat cu instrucțiuni pas cu pas pentru instalarea Windows 10 dintr-o unitate flash pe un laptop sau un computer desktop obișnuit. Vom lua în considerare setarea-l la USB-drive. Instalarea discului este aproape la fel, și puteți instala sistemul pe această instrucțiune. Și, în general, procesul de instalare pentru Windows 10 nu este cu mult diferit de același Windows 8, sau un grup de șapte. Deci, dacă aveți deja experiență, instalați fără probleme.
Voi instala pe laptop Asus, care va arăta un exemplu real, cu fotografii reale. Dacă doriți să instalați Windows 10 pe un computer nou, în locul sistemului instalat, sau chiar aproape de sistemul instalat, apoi pur și simplu urmați instrucțiunile de mai jos, va reuși. Vom efectua o instalare curată de Windows 10, dar nu actualizați un sistem deja instalat.
Dacă doriți să efectuați o instalare a sistemului de operare pe laptop, atunci, probabil, va fi mai ușor să facă acest lucru prin instrucțiuni diferite: modul de instalare pentru Windows 10 pe un laptop.
Împărțiți instrucțiunile în mai multe partiții, va fi mai ușor și mai ușor.
Pregătirea unui drive USB cu Windows 10
Apoi rulați doar programul și urmați instrucțiunile. Procesul va trebui să selectați „Create instalarea unitatea pe alt calculator“, și apoi specificați limba, versiunea Windows și arhitectura sistemului pe care doriți să descărcați și arde pe o unitate flash USB. Selectați USB-dispozitiv, și așteptați până când programul va descărca imaginea de Windows 10 și scrie-l la unitate.
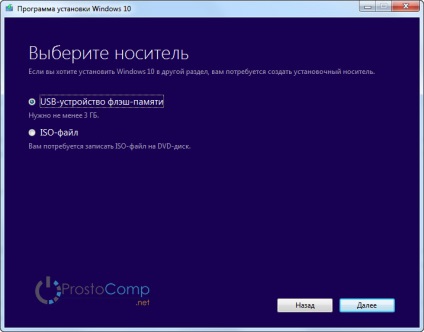
Înainte de a continua instalarea
Dacă instalați un nou laptop, care încă nu au nici datele dvs., puteți merge direct la unitatea flash și pentru a boota de la instalarea sistemului. În cazul în care computerul are deja fișiere importante, asigurați-vă că aveți nevoie pentru a le muta într-un loc sigur. În timpul instalării, unitatea locală C va fi formatat. și toate informațiile vor fi șterse.
Tot ceea ce este pe desktop și folderul My Documents vor fi șterse. Dacă există fișierele pe care doriți, apoi transferați-le la o unitate externă, sau pe un disc D, de exemplu.
Poate un pic prostie, dar mi se pare sfaturi utile. Notați dimensiunea unității C, și cât de mult de memorie liberă acolo. Doar du-te la „Computer“ și uite, sau chiar a scrie. În timpul instalării vom avea nevoie pentru a selecta partiția pentru a instala, și că nimic nu ar fi confuz, vă puteți concentra pe dimensiunea discului local. Dar, din greșeală, puteți seta sistemul de la discul D, care va șterge toate informațiile din ea, și vă porniți calculatorul două sisteme de operare.
Dacă toate fișierele necesare sunt într-un loc sigur, puteți continua să descărcați PC-ul nostru de la o unitate flash sau unitatea pe care pentru Windows 10 am înregistrat.
Configurarea burduful computerului de pe unitatea USB sau disc
Pentru a începe instalarea de Windows 10, trebuie să pornească de pe unitatea de boot ne-a creat. Dacă instalați de pe un disc, puteți pur și simplu introduceți în unitate și reporniți computerul. Poate că va porni în mod automat de pe DVD. Dacă inscripția Apăsați orice tastă pentru a porni de pe CD sau DVD apare. apoi apăsați rapid un buton, și începe procesul de instalare.
Dacă instalați de la o unitate USB, sau în cazul în care computerul nu vrea să pornească de pe un DVD, trebuie să setați parametrii de boot BIOS cu unitatea dorită, sau utilizați meniul de boot (Boot Menu):
- Primul exemplu de realizare. Te sfătuiesc să-l utilizați meniul de boot. Este mai ușor și mai intuitiv. Pentru ao deschide, reporniți computerul și să înceapă imediat apăsând butonul pe care îl provoacă. De exemplu, pe laptop-ul meu Asus este tasta Esc. Va apărea o fereastră în care vom selecta stick-ul nostru cu care și va fi instalarea Windows 10. La diferite laptop-uri si placi de baza chei diferite. Ca regulă generală, pentru a intra în meniul de pornire pentru a apăsa: F11. Esc. F12. F8. Această cheie este de asteptare Boot Menu, și nu pentru a intra în BOIS (UEFI).
- A doua întrupare. Vezi BIOS. și în opțiunile de boot pentru a pune unitatea noastră flash USB, sau o unitate, în primul rând. unitate flash USB trebuie să fie conectat, în caz contrar, acesta nu va apărea în BIOS. În funcție de ce fel de BIOS instalate pe computer, procesul este ușor diferit. Este posibil să aveți un UEFI-nou, cu o interfață frumos, în cazul în care capacitatea de a controla mouse-ul mănâncă sau mai în vârstă, albastru sau gri, în aparență.
Instalați Windows 10 pe un laptop. Ghid pas cu pas
Când se va descărcarea cu unitatea noastră, veți vedea prima fereastră în care să specifice limba, formatul orei și metoda de introducere. Noi expune parametrii necesari și faceți clic pe Următorul.
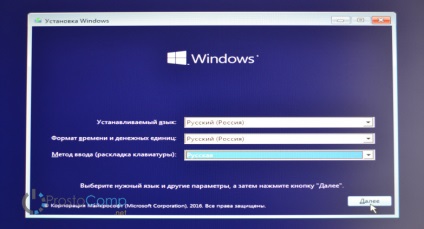
În fereastra următoare, trebuie doar să faceți clic pe butonul Install.
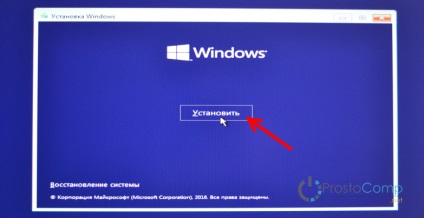
Apoi, ni se cere să introduceți o cheie de produs. Și aici sunt câteva opțiuni:
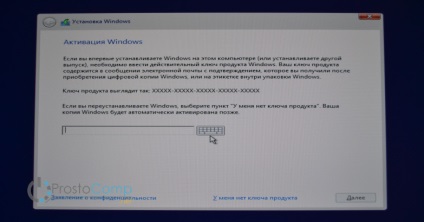
Dacă vă deplasați pe cele înregistrate două versiuni de Windows 10, cu x64 și x86 arhitectura, fereastra poate apărea solicitându-vă să alegeți corect pentru instalare. Sau alegeți versiunea sistemului: Home sau Professional.
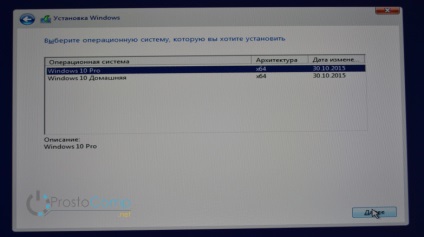
În fereastra următoare, avem nevoie pentru a accepta acordul de licență.
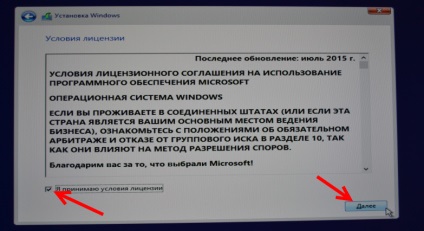
Dă-i drumul. Trebuie să selectați tipul de instalare. Alegeți „personalizat: instalați doar pentru Windows». Actualizarea nu ne interesează, pentru că facem instala un curat.
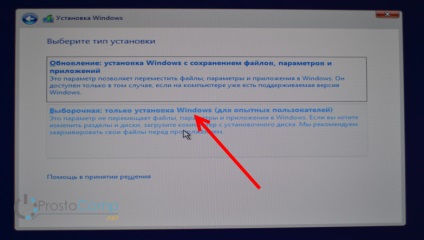
Acum, un punct foarte important.
Selectați partiția pentru a instala sistemul
Fii atent aici. Dacă toate hard disk-ul nu are nici o informație utilă, puteți șterge toate partițiile prin selectarea ei și făcând clic pe Eliminare. și sparge din nou hard disk, creând secțiunile necesare ale butonului Creare. Și alege pentru Windows 10 secțiunea dorită faceți clic pe Următorul.
Dacă discul este deja împărțit, și doriți să instalați Windows 10 pe unitatea C, în loc de vechiul sistem, selectați secțiunea care corespunde cu unitatea C. Pentru a determina dimensiunea sa posibil (l-am sfătuit să-și amintească înainte de a instala). Dacă nu sunteți sigur care unitate partiția C, cel mai bine este de a abandona instalarea, porniți computerul în mod obișnuit, pentru a vedea dimensiunea unității C, re-începe instalarea, selectați secțiunea, faceți clic pe butonul Format. selectați partiție formatată și faceți clic pe Următorul.
Vă rugăm să rețineți că secțiune puteți alt nume decât a mea. Concentrați-vă pe dimensiunea. Pentru a preveni ștergerea accidentală a datelor de la o altă unitate locală.
Dacă setați sistemul la o altă secțiune, de lângă Windows deja instalat, aveți pe computer pentru a obține două sisteme de operare, iar în cazul în care computerul este pornit, puteți selecta ce să lanseze.
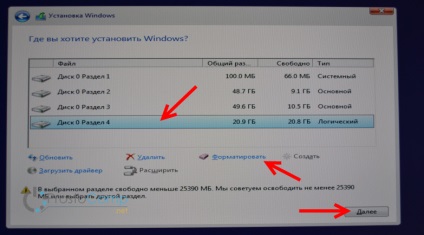
Eroare „Imposibil de instalat Windows pe o partiție ...“
În timpul instalării cu stick-ul am fost confruntat cu o mulțime de helluva „Instalarea Widnows pe disc nu este posibilă. Discul selectat este un tabel MBR-secțiuni. Sistemul EFI Windows poate fi instalat numai pe GTP-drive. "
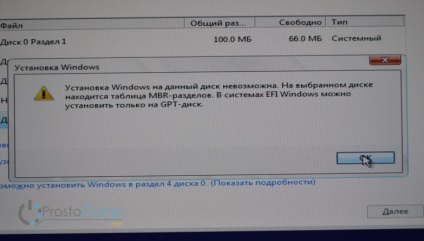
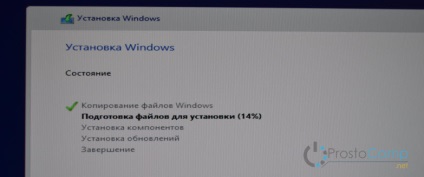
În cazul în care fișierele sunt copiate, computerul repornește.
Dacă instalați Windows 10, cu un USB-drive, și de boot expuse în BIOS-ul, este posibil ca, după o repornire din nou, se va instala de la o unitate USB. Nu avem nevoie sa, deoarece toate fișierele necesare sunt deja copiate pe computer. Dacă se întâmplă acest lucru, și va apărea din nou fereastra cu alegerea limbii, apoi pur și simplu deconectați unitatea flash USB și închide fereastra de instalare. instalarea computerului deja pe hard disk-ul va reporni din nou și să continue.
Începe pregătirea pentru a instala, configura setările, și așa mai departe. D. Ne așteptăm până când computerul ne solicită să se precizeze din nou o cheie de produs. Precizați-l sau faceți clic pe element pentru a face mai târziu.
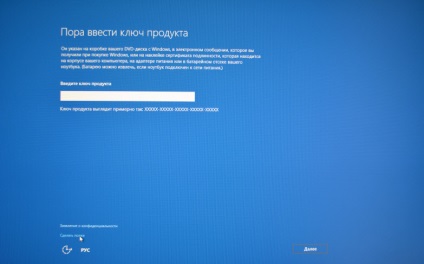
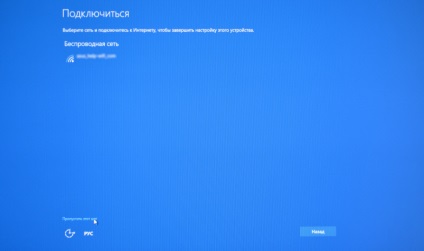
Următorul pas - setarea parametrilor. Dacă doriți să setați manual parametrii necesari, apoi selectați Configurare. Sau pur și simplu faceți clic pe Utilizați setările implicite.
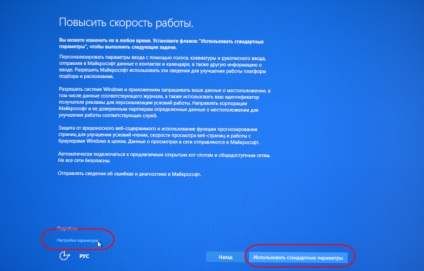
Creați un cont local pentru calculatorul nostru. Dacă sunteți conectat la Internet, puteți crea sau conecta la contul dvs. Microsoft.
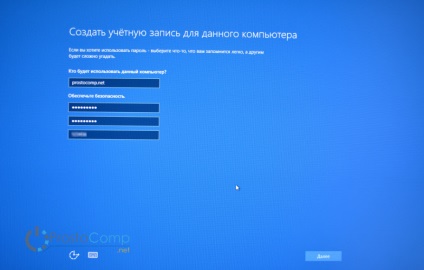
Computer și începe programe. Am acest proces a mers repede. Totul depinde de sistemul computerului. În ambele cazuri, trebuie doar să aștepte.

Când ați terminat setarea desktop-ul Windows 10. Instalarea va fi finalizată.

Puteți utiliza sistemul. Instalați aplicații și drivere. Pe laptop-ul meu Asus, Windows 10 se selecteze și să instaleze toate driverele necesare. Dar acest lucru nu este întotdeauna, de foarte multe ori șoferii o mulțime de provocări.
Dacă instalați ceva nu funcționează, cum ar fi Wi-Fi, trebuie să te uiți pentru șoferii de pe site-ul oficial al producătorului laptop, placa de bază, sau alt dispozitiv (pentru modelul dvs.). Singura problemă este că nu toate laptop-urile și dispozitivele au drivere pentru Windows 10.
Alo Ați înregistrat imaginea originală?
Încercați arde un disc din nou, sau dintr-un card flash.
În general, am același laptop și aceeași problemă la încercarea de a instala Windows 8 și 10, în ambele cazuri, același rezultat, în timp ce încerca pe diferite unitate flash. Care ar putea fi problema?
Bună ziua, Serghei.
Care ar trebui să fie dimensiunea unității flash pentru a instala Windows 10 cu ea? Voi descărca de pe site-ul Microsoft. Când încercați să descărcați prin instrumentul de creare a mass-media, care spune că ar trebui cel puțin 8 GB. Dar, eu sunt îngrijorat, deoarece nu a avut mai mult de 8 GB.
Am nevoie pentru a cumpăra o unitate flash USB doar de dragul 🙁 Zeci, și nu doresc să plătesc suplimentar pentru volum, așa că am întreb dacă stick-ul de pe 8GB este de ajuns?
Spune-mi, te rog.
PS Dacă am înțeles corect, pentru a kryaknut top zece, va fi necesar:
1) descărca imaginea ISO oficial pe site-ul Microsoft.
2) cauza stick-ul în format FAT32 (manual, prin intermediul conductorului. Pentru placa de baza mea UEFI).
3) descărcați instrumentul oficial de Windows / DVD Instrumentul Descărcați 7 USB pentru a înregistra zeci de stick-ul.
4) set top zece cu stick.
5) pentru Windows 10 începe, du-te la Internet și de a descărca un leac.
Serghei, crezi că munca schema?
Mulțumesc, Serghei. Voi lua 8GB.
PS nu doresc să par plictisitoare, ci doar din curiozitate, cere practic. Care este diferența practică între înregistrarea pe o unitate flash USB, utilizând Ultra ISO și Windows 7 USB / DVD Instrument de descărcare? UltraISO cum ar fi că o mai bună, mai sigură, sau mai convenabil de a scrie? Ea are unele avantaje față de Windows 7 USB / DVD Instrument de descărcare?
Eu o fac la ceva - am UltraISOi eu pot înregistra cu ajutorul ei. Dar, vreau să-l facă software-ul oficial, de la birou. site-ul. De aceea, vă rugăm să ajute și să-mi explice diferenta.
Am decis să ia o șansă și încercați să-l. Experimentul a arătat că Windows 7 USB / DVD Instrumentul de descărcare funcționează bine. Nu au existat probleme. Am scrie cu Windows 10. Multumesc pentru sfat. Mult noroc în afacerea ta.
Alo v-am înțeles corect, arde pentru Windows 10 pe unitate, care a fost fișiere importante? Și acum, ei nu sunt acolo? Și ce un program este înregistrat?
Cel mai probabil, fișierele de pe dispozitivul USB a fost eliminat, unitatea flash a fost formatat. Dacă fișierele lipsesc, acestea sunt puțin probabil să fie capabil de a restabili.
Atunci când este instalat pe un laptop Lenovo, atunci când prima fereastră atunci când selectați o tastatură limbă și mouse-ul nu răspund, ceea ce face imposibilă continuarea instalării. Ce să fac?