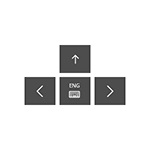
De ce poate ai nevoie de tastatură pe ecran? În primul rând, pentru a intra pe dispozitive tactile, a doua opțiune populară - în cazul în care computerul fizic sau tastatura laptop-ul sa oprit brusc de lucru, și în cele din urmă, se crede că introducerea parolei de acces și a datelor sensibile cu tastatura pe ecran este mai sigur decât cu convenționale, din moment ce ei mai greu de a intercepta keyloggere (programe care intrarile de la tastatura de înregistrare). Pentru versiunile anterioare ale sistemului de operare: de pe ecran Tastatura Windows 8 și Windows 7.
Ușor tastatura de pe ecran și adăugarea de pictograma în bara de activități, Windows 10
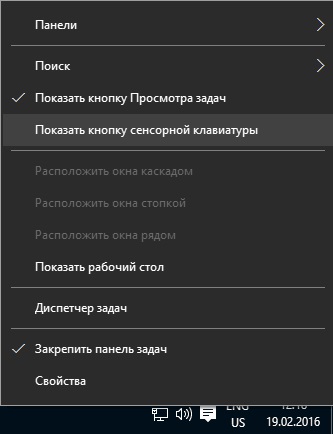
În primul rând, unele dintre cele mai simple metode de a activa tastatura de pe ecran pentru Windows 10. Prima dintre ele - click pe pictograma sa din zona de notificare, iar în cazul în care nu există nici o pictogramă, apoi faceți clic dreapta pe bara de activități și din meniul contextual selectați „Afișați butonul touch pad.“
În cazul în care sistemul nu are problemele descrise în ultima secțiune a acestui manual, o pictogramă în bara de activități apare pentru a rula tastatura de pe ecran, și puteți începe cu ușurință, făcând clic pe ea.
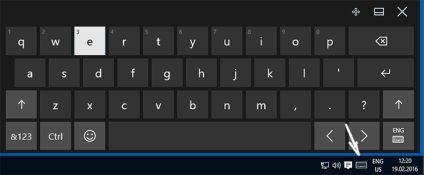
A doua modalitate - pentru a merge la „Start“ - „Settings“ (sau apăsați pentru Windows + I), selectați setările „Accesibilitate“ și în „tastatura“ activa „Activați tastatura pe ecran.“
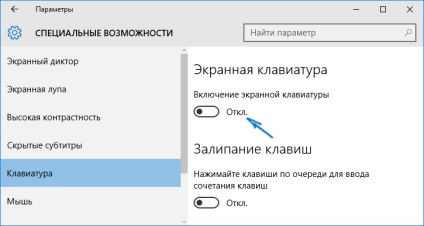
Metoda numărul 3 - precum și pentru multe alte aplicații execută Windows 10, pentru a activa tastatura de pe ecran, puteți începe doar să tastați „tastatura ecranului“ în caseta de căutare din bara de activități. Ceea ce este interesant este găsit astfel încât tastatura nu este aceeași cu cea inclusă în prima metodă, ca alternativă, să fie prezente în versiunile anterioare ale sistemului de operare.
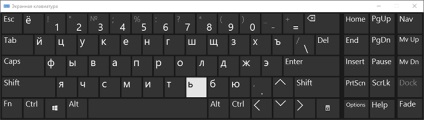
Aceeași tastatură alternativă ecran, puteți începe prin apăsarea Win + R de pe tastatură (sau clic dreapta pe Start - Run) și tastând OSK în „Run“.
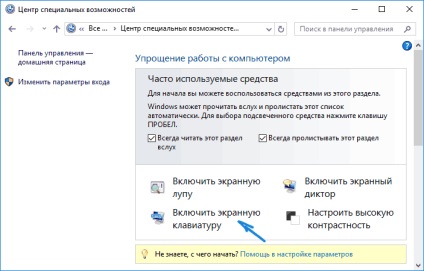
De asemenea, puteți activa întotdeauna pe tastatura de pe ecran pe ecranul de blocare și introduceți parola pentru Windows 10 - trebuie doar să faceți clic pe pictograma de caracteristicile speciale și selectați elementul dorit din meniul care apare.
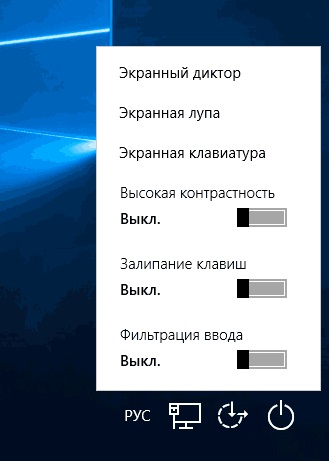
Probleme cu includerea și funcționarea tastatură pe ecran
Și acum despre potențialele probleme legate de tastatura de pe ecran în Windows 10, aproape toate dintre ele sunt simple în care se ocupă cu, dar odată ce nu pot da seama ce se întâmplă:
- Butonul „tastatura de pe ecranul“ este afișat în modul tabletă. Faptul că instalarea butoanelor de afișare în bara de activități funcționează separat pentru modul în modul tabletă și normal. Doar în modul tabletă din nou, faceți clic dreapta pe butonul din bara de activități și un comutator separat pentru modul tabletă.
- Tastatura de pe ecran apare tot timpul singur. Du-te la Panoul de control - Centrul de acces. Găsiți opțiunea „Utilizarea computerului fără mouse sau tastatură.“ Deselectați „Utilizați tastatura pe ecran.“
- Tastatura ecranului nu este activat prin orice metodă. Apăsați Win + R (sau clic dreapta pe „Start“ - „Run“) și apoi introduceți services.msc. În lista de servicii, localizați „tastatura tactilă de serviciu și panoul de scriere de mână.“ Faceți dublu clic pe ea, începe, și tipul de pornire este setat la „Automatic“ (dacă aveți nevoie de mai mult de o dată).
Se pare să se ia în considerare toate problemele comune cu tastatura de pe ecran, dar dacă dintr-o dată nu a furnizat nici opțiuni suplimentare, pune întrebări, încearcă să răspundă.
Și dintr-o dată, și va fi interesant: