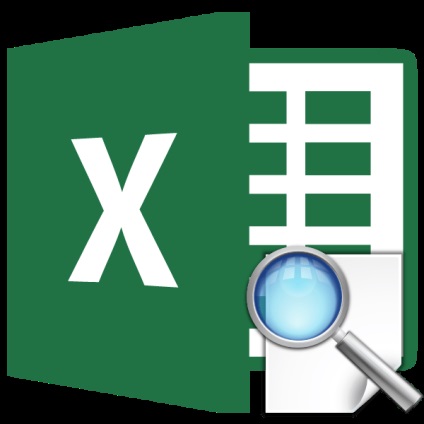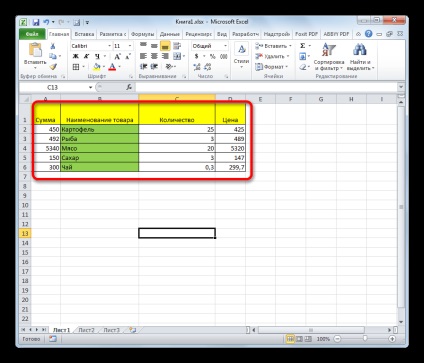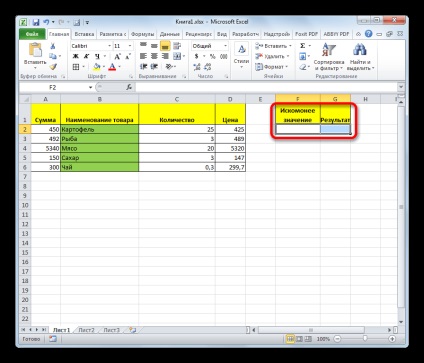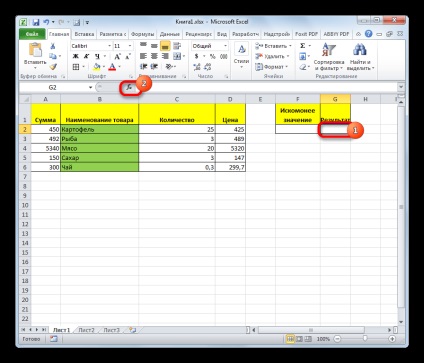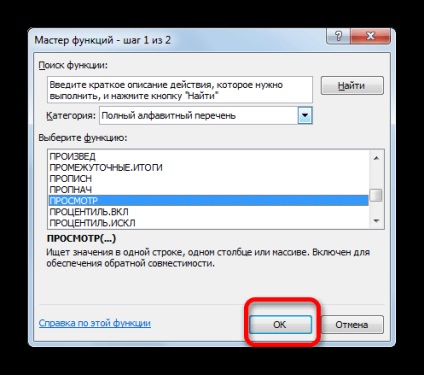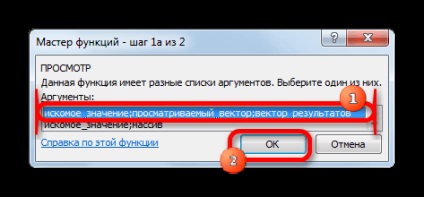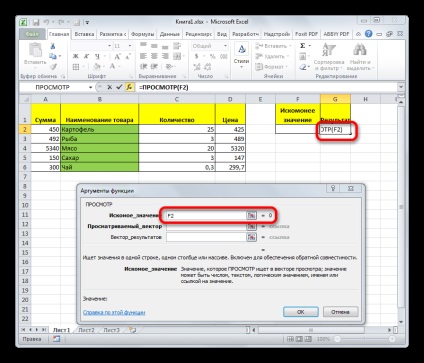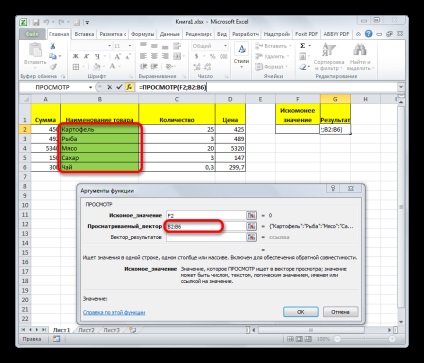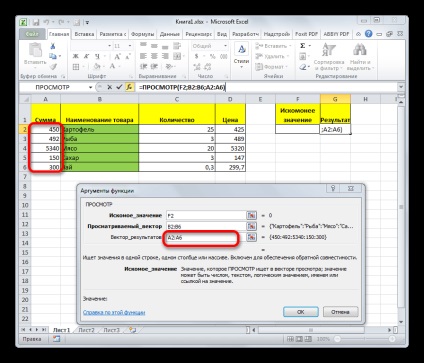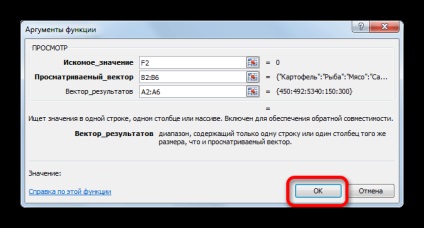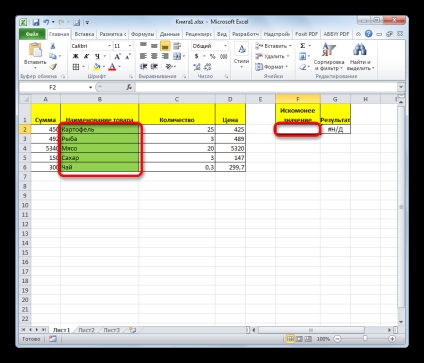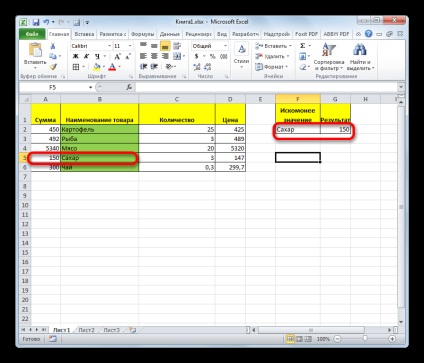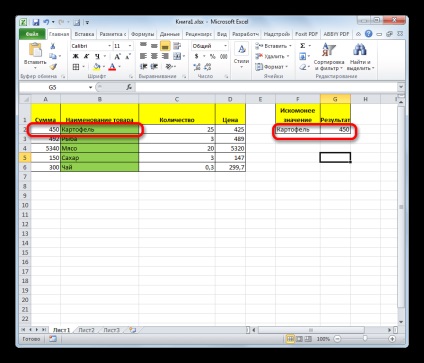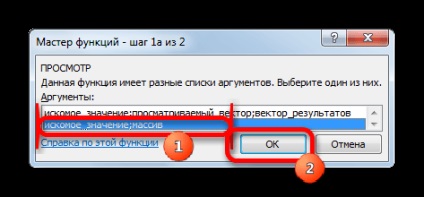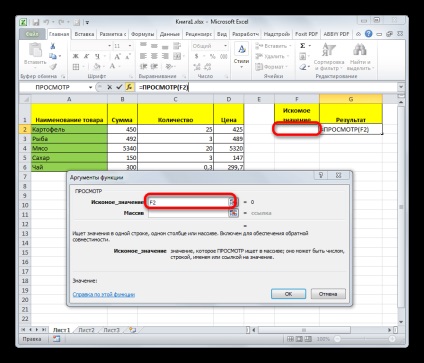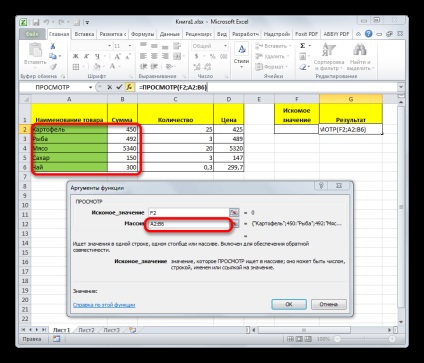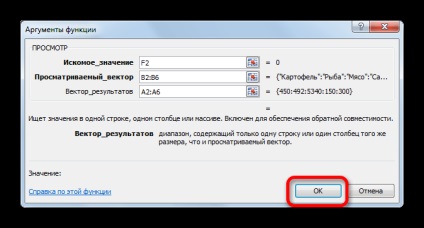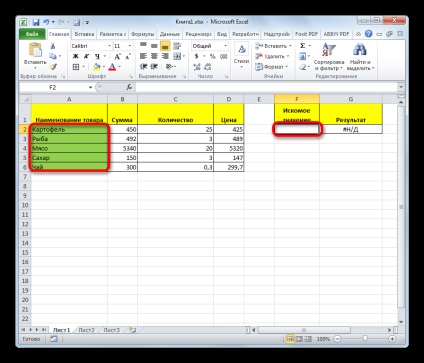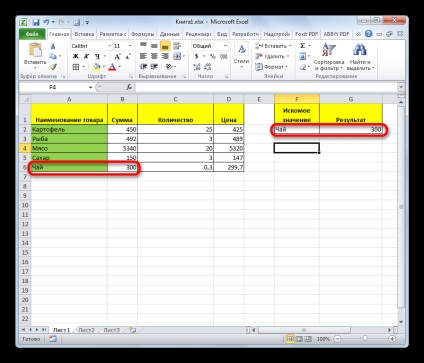Metoda 1: forma vector
- Pentru comoditatea de a construi un al doilea tabel cu coloane „valoarea necesară“ și „Rezultatul“. Acest lucru nu este neapărat atât pentru aceste scopuri, se poate utiliza orice celulă din foaia de lucru. Dar va fi mai convenabil.
Selectați celula unde doriți rezultatul final va fi afișat. Acesta va fi formula în sine. „Insert Function“, faceți clic pe pictograma.
Apoi, o fereastră suplimentară. La ceilalți operatori, este rar. Aici este necesar de a alege una dintre formele de prelucrare a datelor, care a mers de mai sus apelul: o formă de vector sau matrice. Din moment ce suntem acum considerând că este o formă de vector, apoi alegeți prima opțiune. Faceți clic pe butonul «OK».
Se deschide un argument fereastră. După cum vom vedea, această funcție are trei argumente:
- Valoarea dorită;
- vector vizualizat;
- rezultate vectoriale.
Pentru utilizatorii care doresc să utilizeze operatorul manual, fără a utiliza „funcția Wizard“. este important să se cunoască sintaxa scrierii sale. Se pare, după cum urmează:
Ne concentrăm pe valorile care ar trebui făcute în caseta de argumente.
În „Parcurgere vectorul“ indică o serie de celule, și în acest caz, coloana unde numele, dintre care unul va fi scris în celula „valoarea necesară“. Asigurați-vă coordonatele în acest domeniu este, de asemenea, cel mai ușor prin alocarea de zone de pe foaie.
În secțiunea „Rezultate Vector“ coordonate gama sunt realizate în cazul în care există valori care trebuie să le găsim.
După ce toate datele sunt introduse, faceți clic pe butonul «OK».
Dar, după cum am văzut, până când ieșirile de funcții în celula un rezultat incorect. Pentru a început să funcționeze, ar trebui să fie în regiunea valoarea dorită pentru a introduce parametrii necesari ai vectorului de vizualizare.
După ce datele au fost introduse, celula în care funcția este automat cu cifra corespunzătoare din rezultatele vectoriale.
Dacă introducem o celulă valoare țintă un alt nume, rezultatul, respectiv, se va schimba.
Metoda 2: Formular array
Spre deosebire de metoda anterioară, această formă operează matrice întreg, care include gama direct vizibile și gama de rezultate. În acest interval pe care o vizualizați este de a fi sigur coloana din stânga matrice.
Se deschide un argument fereastră. După cum puteți vedea, această funcție subtip are doar două argumente - „masele“ „valoare necesară“ și în consecință următoarea sintaxă:
În „valoarea corectă“. ca și în procesul anterior se introduce coordonatele celulei, care vor fi administrate cerere.
Dar, în domeniul „greutate“, trebuie să specificați coordonatele întregii matrice, care este privit ca un interval, iar gama de rezultate. În același timp, au văzut intervalul trebuie să fie coloana din stânga matrice, altfel formula nu va funcționa corect.
Odată ce aceste date au fost introduse, faceți clic pe butonul «OK».
Acum, ca ultima dată, în scopul de a utiliza această funcție într-o celulă de a introduce valoarea necesară unul dintre elementele de vizionare gama.
După cum puteți vedea, apoi afișate în mod automat în zona corespunzătoare a rezultatului.
Suntem încântați să fie în măsură să vă ajute să rezolve problema.
La rândul său, ne puteți ajuta prea. chiar ușor.
articole similare