fereastra programului de lucru Word puteți vedea în Fig. 12.1.
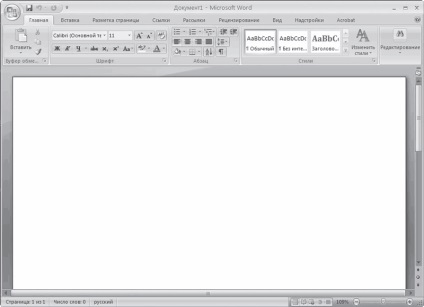
Fig. 12.1. Cuvântul a ferestrei de lucru programului
La prima vedere, banda nu este diferită de barele de instrumente Word ale versiunilor anterioare - și aici și sunt butoane cu pictograme. Acest lucru nu este destul de adevărat. Notă: .. La partea de sus a filelor bandă sunt situate Acasă, Inserare, Aspect pagină, referințe etc. În funcție de fila selectată modifică conținutul casetei. Selectați pagina de tab - (. Figura 12.3) .. Pe banda de controale par să lucreze cu clipboard, pentru a selecta fontul, culoarea, dimensiunea și atributele pentru punctele de formatare, pentru a selecta stilul, etc. Dacă selectați fila Inserare, Tip banda se va schimba: va controla elementele care urmează să fie introduse în tabelele de documente, figuri, diagrame, diverse hyperlink-uri, antete și note de subsol, obiecte, etc ...
Fig. 12.3. fila Inserare
Astfel, numele filei banda dictează ce instrumente sunt situate pe ea.
Pentru comoditate, fiecare filă este împărțit în grupuri. Fiecare grup conține comenzi pentru anumite caracteristici comune. De exemplu, banda fila Box Graphic grup prezent, care sunt aranjate în buton Figura, clip, figurile, SmartArt și Diagrama. Toate aceste obiecte sunt imagini grafice, deci este logic ca ele sunt unite în grupul Ilustrații.
În colțul din dreapta jos a unor grupuri de benzi este un buton cu o imagine de o săgeată îndreptată spre dreapta și în jos
Acest buton deschide o fereastră, liste sau meniuri cu instrumente și setări suplimentare, care nu sunt disponibile pe Panglică. De exemplu, apăsarea butonului
fereastra Font apare în partea din dreapta jos a grupului Font din fila Acasă de pe Ribbon-ecran, în care puteți selecta orice atributele de fonturi disponibile. clic
în grupul Stiluri, vă va afișa pe ecran lista de stiluri care pot fi utilizate în documentul curent (Fig. 12.4).
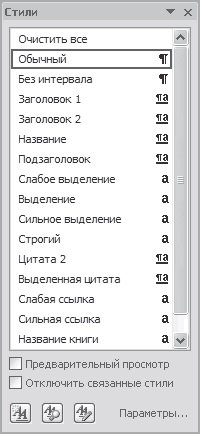
Fig. 12.4. Lista Stiluri
situat in banda respectiva curea (Fig. 12.5).
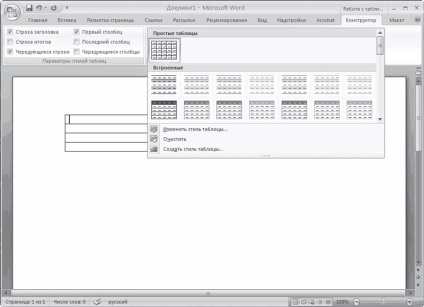
Fig. 12.5. Galerie Style Sheets
Comenzi majore atunci când se lucrează cu un document, cum ar fi Deschidere, Salvare, Imprimare, și așa mai departe. D. cauzate de apăsarea pe «birou» chei. Acest buton rotund, care este situat în colțul din stânga sus al ferestrei programului. În versiunile anterioare ale Word, acest buton nu a fost (înlocuit meniul File). Când apăsați «Biroul» apare în meniul de ecran care conține comenzile de bază. Acest meniu este un buton Opțiuni Word, care determină fereastra de setări ale aplicației.
Dreptul de „Office“ este bara de instrumente Acces rapid. Bara de instrumente Acces rapid implicit conține trei butoane - Salvare, Anulare, și se repetă. Puteți adăuga la Bara de instrumente Acces Rapid alte butoane care sunt afișate pe ecran, indiferent de banda fila selectată. Ce face? Să presupunem că utilizați de multe ori butonul italice, care se află în fila Acasă. De fiecare dată când doriți să atribuiți atributul font „italic“ în document, trebuie să selectați mai întâi fila Acasă, apoi faceți clic pe Italic. Dacă utilizați butoanele cu file diferite, apoi de lucru pe document va deveni o tranziție fără sfârșit filelor bandă, care este incomod. Pe bara de instrumente Acces Rapid pot fi plasate niște butoane pe care le utilizați cel mai des. Pentru a face acest lucru, faceți clic
situat în partea dreaptă a barei de instrumente Acces rapid, și executați comanda de la (Fig. 12.6) meniul pop-up sau selectați același element și alte echipe în fereastra care apare, specificați butonul Opțiuni Word va apărea pe bara de instrumente Acces Rapid.
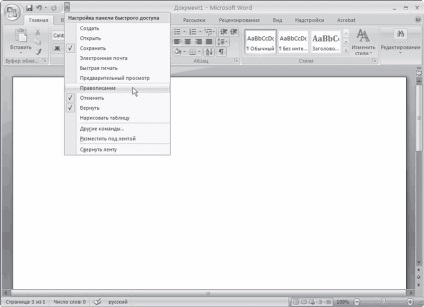
Fig. 12.6. Selectarea echipei de a plasa un buton de pe bara de instrumente Acces Rapid
Programul Word este pornit, un document nou (gol) este creat în mod automat. În primul rând, noul document ar trebui să fie stocate sub orice nume. Mai târziu, în timp ce lucrează la un document, aveți posibilitatea să salvați documentul făcând clic pe butonul Salvare din bara de instrumente Acces rapid sau utilizați tastatura rapidă Shift + F12. Documentul va fi salvat sub același nume pe care ați înregistrat fișierul pe salvați mai întâi. Pentru a salva un document, pentru prima dată, apăsați «Oficiul» și apoi faceți clic pe Salvare. Document Word. Salvarea unui document de fereastră (Fig. 12.7) va apărea pe ecran.
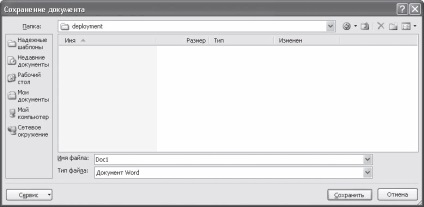
Fig. 12.7. Salvarea unui document de fereastră
După ce salvați documentul în titlul ferestrei programului există un nou nume de fișier. După cum sa menționat deja, salvați documentul în viitor, puteți să faceți clic pe Salvare din bara de instrumente Acces rapid sau tastatura rapidă Shift + F12.
Tastarea textul dorit, veți dori să-i dea forma corectă. Acest lucru va ajuta la controalele panglică fila Acasă. Aici puteți selecta fontul, atributele font (bold, italic, mărimea și culoarea fontului), precum și poziția textul așa cum se dorește pe pagina (pentru acest buton grup Punctul scop proiectat). Este important să ne amintim că toate operațiunile trebuie să fie făcut cu textul, după selectarea acestuia. Evidențiați textul pe care îl pot, prin plasarea cursorului la începutul selecției prin apăsarea butonului mouse-ului și trăgând-o selecție la sfârșitul fragmentului. Selectați tot textul în două moduri:
• să apăsați combinația de taste Ctrl + A;
• Apăsați butonul de selectare din grupul Editarea de fila Pornire și banda din meniul pop-up pentru a executa comanda Select All.
Cu textul selectat, puteți face orice acțiune necesară. În primul rând, tipul de document determină alinierea textului - stânga, dreapta, centru, sau justificate. Mai mult, este posibil să se schimbe spațierea, pentru a defini linia roșie, sau lipsa acestuia, pentru a muta bucata de text la stânga sau la dreapta în raport cu textul principal, și așa mai departe. D.
Efectuarea liste - un astfel de element important al textului de formatare care Word pentru că sunt operațiuni speciale. aranja rapid o listă a grupului de ajutor buton Punctul file Acasă. Cu aceste butoane, puteți crea o listă numerotată (în cazul în care fiecare element va fi numerotat în Roman sau araba cifră sau literă a alfabetului) sau etichetate (fiecare element va fi marcat de un marker - tabel cu simbolul codului de font specific (Figura 12.8.): Pavilion, diamant, triunghi, liniuță și t. d.).
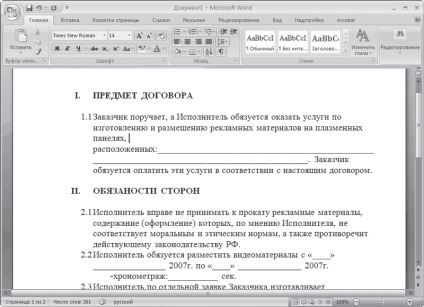
Fig. 12.8. lista duplex
Lista poate fi ierarhică, adică mai multe niveluri. De exemplu, principalele elemente de pe lista vor fi numerotate cu cifre romane, obiecte imbricate - arabe, și elemente de nivel trei - markeri.
Ponderea pe pagina