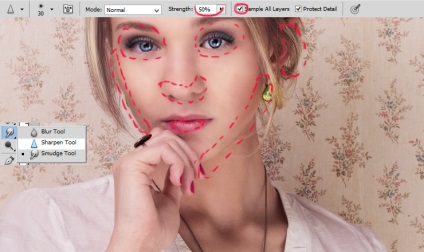In acest tutorial este tehnica foarte importantă de lucru în Photoshop pentru tine. Vei învăța cum să vă îmbunătățiți fotografiile și să le executați retușarea. Vom învăța să lucreze cu pielea, ochii pentru a evidenția imagini. Apoi lucra cu corecție de culoare.

Pasul 1.
Deschideți imaginea modelului în Photoshop. Duplicate prin mutarea într-o pictogramă nou strat în straturi.

Etapa 2.
Acum vom lucra cu stratul duplicat. Selectați instrumentul Clonare. Utilizați o perie moale. Țineți apăsată tasta Alt și selectați o zonă curată de piele pe fata (cum se arată în verde). Apoi, utilizați ștampila sub ochi, in jurul gurii, unde se pot vedea micile riduri (aceste locuri sunt afișate în roșu). Puteți modifica dimensiunea periei în timpul funcționării instrumentului.
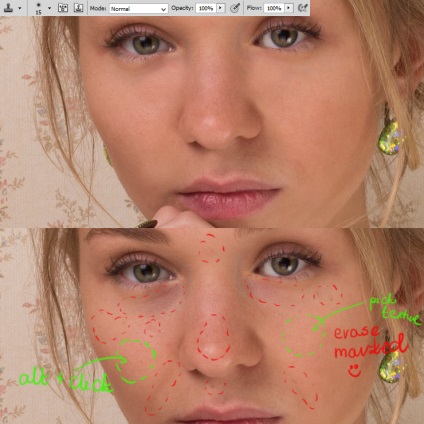
Etapa 3.
Să ne întoarcem la modelul de frunte. De asemenea, utilizați ștampila pentru a „șterge“ tot excesul de piele de pe fata. În această etapă, trebuie să utilizați o perie destul de mică.
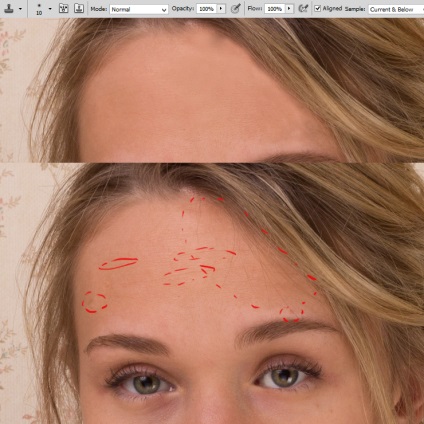
Pasul 4.
Strat duplicat pe care ați folosit timbre. Du-te la Filter - Blur - Gaussian Blur.
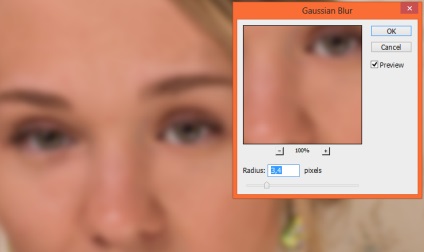
Etapa 5.
Adăugați o mască la acest strat. Masca toate, în plus față de modelul feței și a gâtului. De asemenea, masca ochii, buzele și nasul. Acționați foarte atent cu toate detaliile.
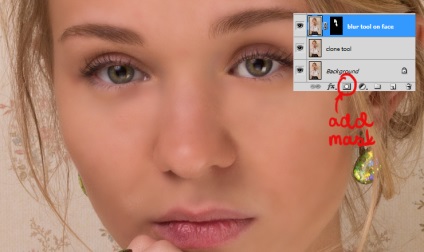
Pasul 6.
opacitate mai scăzută la 70%.
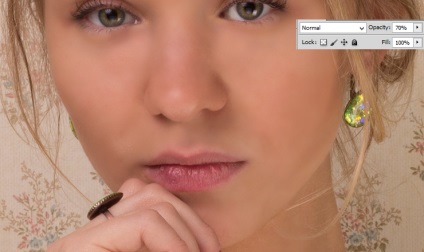
Etapa 7.
Acum, modelul arăta ca o păpușă. Adăugați un nou strat. Du-te la Filter - Noise - Add Noise.
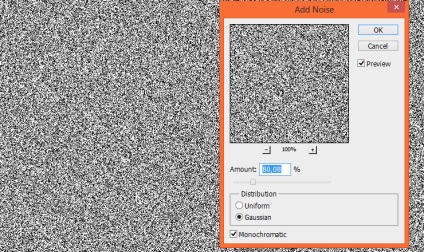
Etapa 8.
Adăugați o mască la acest strat. Umple-l cu negru.
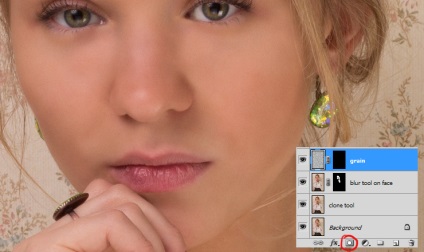
Etapa 9.
Întoarceți-vă la stratul cu neclaritate. Alt-clic pe masca acestui strat.
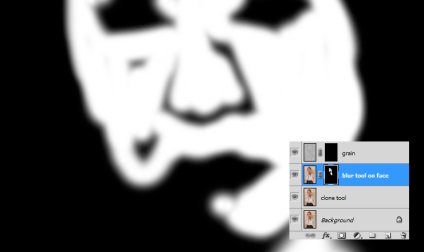
Selectați toate (Ctrl + A) și copia zona selectată (Ctrl + C).
Etapa 10.
Selectați stratul cu zgomot. Cu intercalat cheie Alt click pe stratul de masca, iar apoi introduceți selecția prin apăsarea Ctrl + V.

Pasul 11.
opacitate inferioară până la 3%. Apoi schimba modul de amestecare a straturilor la Overlay. Acum, pielea arata mult mai bine.
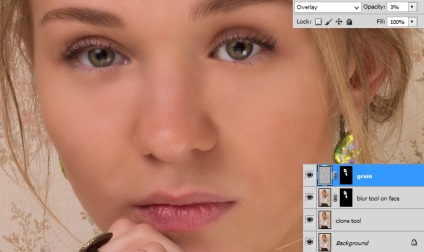
Pasul 12.
Crearea unui nou strat. Selectați o mare, perie moale, de culoare # d0b3a6. Vopsea cu aceasta pensula pe fata modelului, în cazul în care pielea nu este perfect:
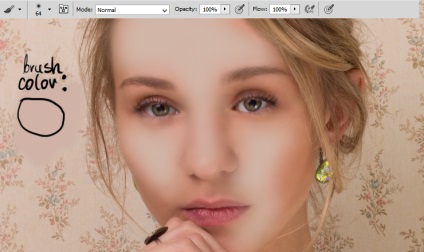
Pasul 13.
Du-te la Filter - Blur - Gaussian Blur.
Pasul 14.
Schimbarea modului de amestecare a stratului de la Soft Light. Acum, pielea fetei devine mai ușoară.
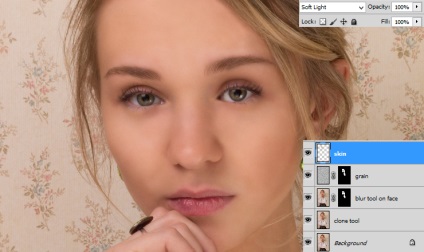
Pasul 15.
Întoarceți-vă la stratul cu zgomot și duplica-l.

Pasul 16.
Mută layer-ul duplicat la stratul superior din panoul. Schimbați modul de amestecare la separare, reduce opacitatea la 8%.
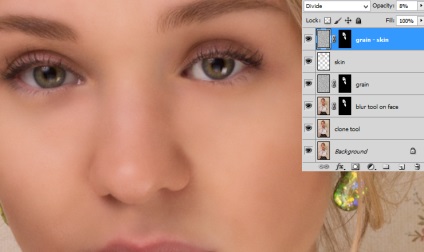
Pasul 17.
Adăugați un strat de ajustare a luminozității / contrastului. Ajustați strat așa cum se arată mai jos:
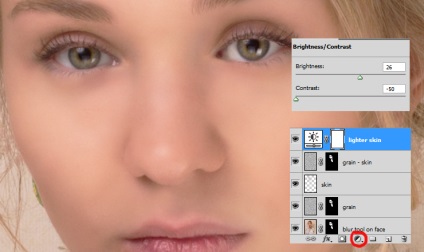
Pasul 18.
Excelent! Acum, faceți clic pe masca stratului de ajustare. Umple-l cu negru. Apoi, folosind o perie moale, mare, vopsea cu fata alba si model de gât:
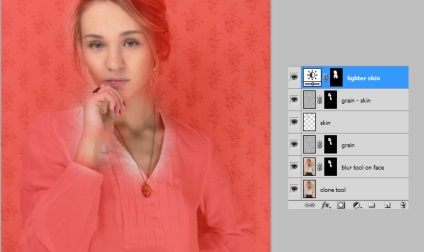
Pasul 19.
Timpul pentru a compensa. Cred că blonda cu ochi de lumină costum umbre albastre. Adăugați un nou strat. Alege o perie moale și de a reduce opacitatea perie la 50%. Utilizați această perie în modelul secol.
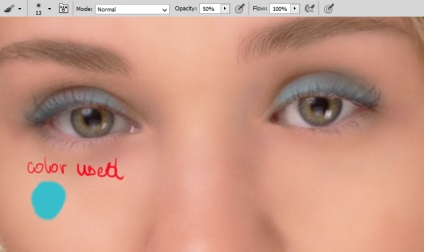
etapa 20
Schimbați modul de amestecare a acestui strat la Hue. opacitate mai scăzută la 53%. Aceasta va fi baza pentru umbre.
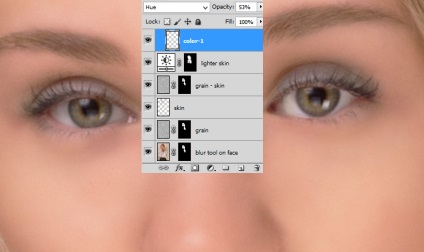
etapa 21
Crearea unui nou strat. Cu aceleași setări și culoarea pensulei, și apoi trage pe marginile ochiului.
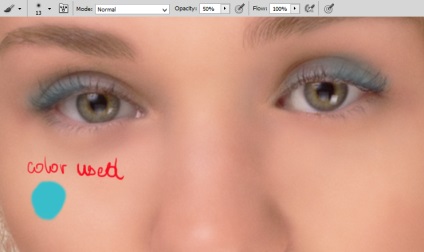
etapa 22
Acum, schimba modul de amestec al acestui strat la Hue. Din nou. 🙂
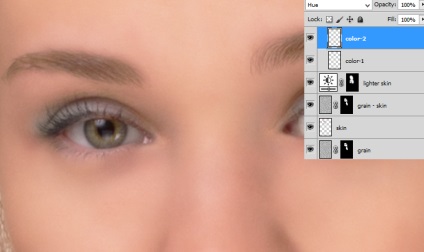
etapa 23
Desenați o umbră pe o porțiune superioară a ochiului. Utilizați aceleași setări perie ca în etapa 19.
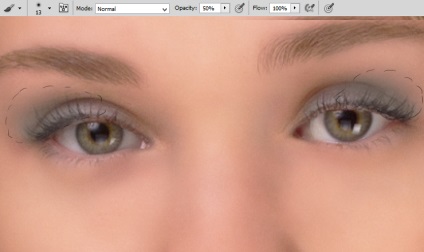
Schimbați modul de amestecare la Multiply.
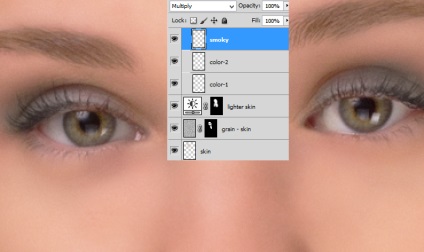
etapa 24
Crearea unui nou strat. Schimbați modul de amestecare la Multiply. Selectați perie mai mici și trage-l pe marginea secolului (aceleași setări ca în etapa 19, dar dimensiunea 1-2px).
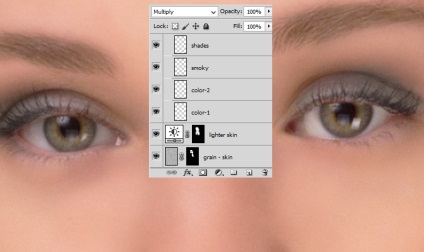
etapa 25
Dacă este necesar, puteți reduce opacitatea acestui layer la 59%.
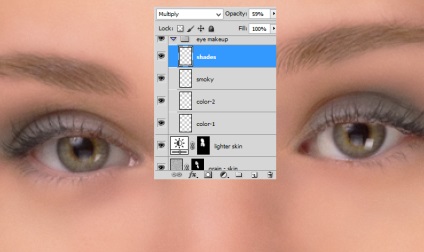
etapa 26
Acum, va lucra cu iris. Crearea unui nou strat. albastru (# 115279) perie moale, mare, vopsea membrana ochiului.
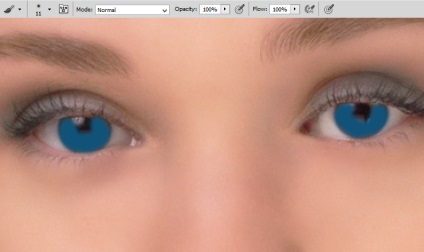
etapa 27
Schimbați modul de amestecare Color Dodge - shell-ul va fi mai luminos și mai bogat.
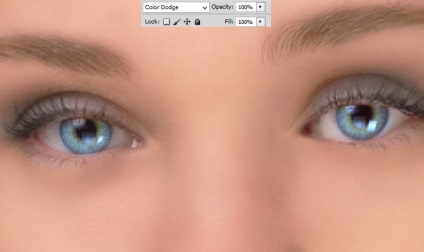
etapa 28
Crearea unui nou strat. Folosind o perie mica, moale, cu o culoare maro închis, trage marginea irisului.
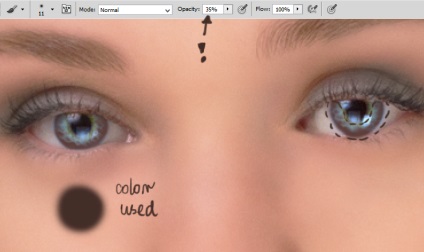
Acum puteți schimba modul de layer pe Overlay.
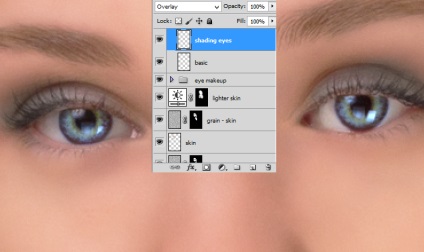
etapa 29
Crearea unui nou strat. Perie maro mici fac gene mai lungi. Utilizați setările ca în captura de ecran. Săgețile vă va arăta cum să atragă genele.
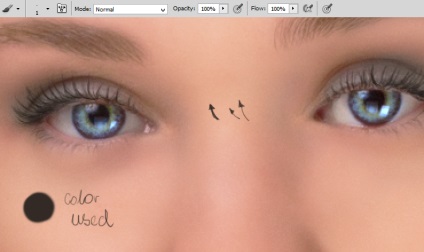
etapa 30
Este timpul pentru a face buzele tale! Crearea unui nou strat. Creați un cioc de turnare dur. Utilizați o perie moale roz.
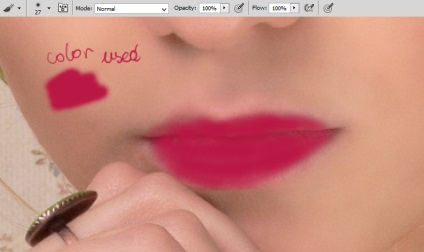
Schimbați modul de amestec al acestui strat la Soft Light.
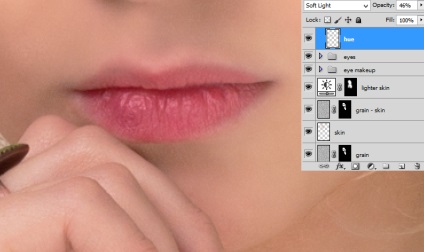
etapa 31
Pentru a da buzelor strălucire a crea un nou strat și trage o moale tușe albe de lumină.
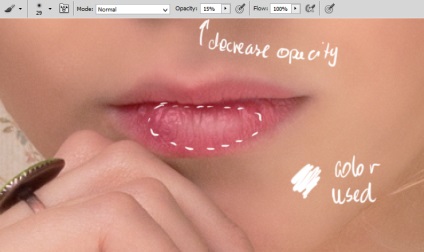
Dacă vă place efectul, puteți pleca, dar am schimbat modul de amestec al acestui strat la Hard Light.
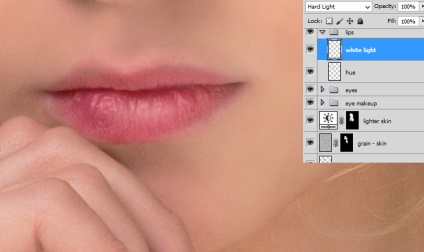
etapa 32
Acum trebuie să facă mai multe caracteristici în mod clar. Crearea unui nou strat. Perie moale, mare, cu un bej închis (# ac7d79) se confruntă cu vopsea de culoare și margini, se adaugă câteva atingeri pe pleoapa.
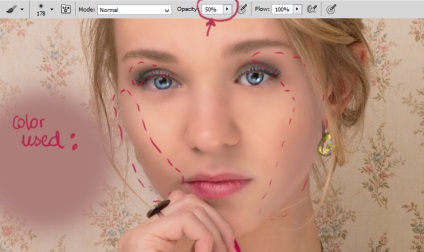
Acum schimba modul de amestecare la Multiply. opacitate mai scăzută la 51%.

etapa 33
Acum vom face părul! Este necesar să se mărească volumul. Puteți utiliza linii simple ale presetări (1-2px) sau puteți lua o perie pentru a face acest lucru.

Perii de par:
Perii de par - kuschelirmel-stoc
Perii de utilizare Smudge - texturat
În primul rând, aveți nevoie pentru a întuneca baza de păr.

Atunci ar trebui să facă părul țese.

În final, trebuie să adăugați o culoare neutră.

etapa 34
Crearea unui nou strat. Ia-o mare perie moale și de culoare # 9faf36. Desenați un punct de pe cercei și coliere. Aceasta va adăuga o lumină spectaculoasă din pietre semi-prețioase.
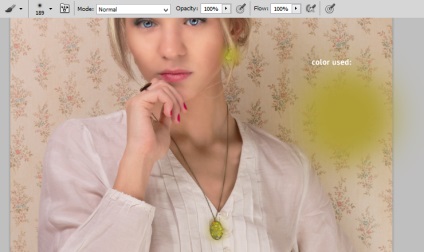
Schimbați modul de amestecare Soft Light, reduce opacitatea la 50%.

etapa 35
Adăugați un strat de ajustare a luminozității / contrastului.
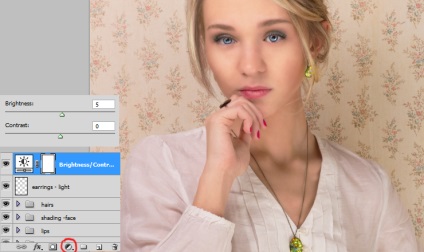
etapa 36
Acum, reduce saturația prin adăugarea unui strat de ajustare Hue / Saturation.
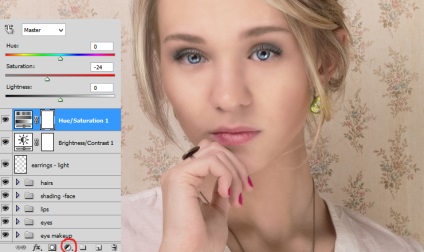
etapa 37
Acum, avem nevoie pentru a mări contrastul utilizând stratul de ajustare Luminozitate / Contrast.
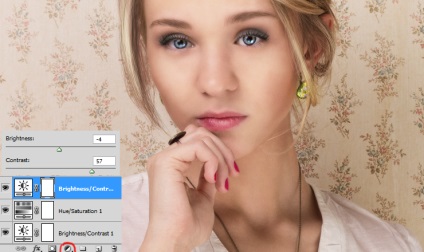
etapa 38
Opțional, dar foarte util pentru a adăuga un strat de ajustare Color Balance.
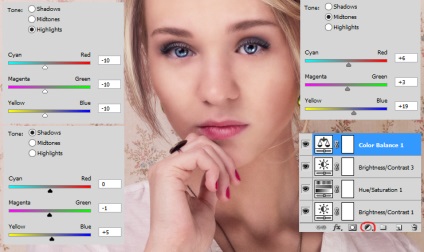
etapa 39
La sfârșitul unui nou strat. Selectați instrumentul și trage claritate la marginile ei fata, păr, nas, buze si ochi. Modelul va fi mai realist și atractiv. Este foarte important să o facă în cele din urmă - altfel poate ruina culorile și claritatea.