Schimbarea culorii ochilor în 10 pași în Adobe Photoshop CC

- Pasul 1 - adăugați fotografia selectată pentru a modifica fișierul program => Deschidere. Dacă este necesar, măriți imaginea, utilizați comenzile rapide de la tastatură numesc [Ctr +], atunci textul va intra într-o explicație a tastelor fierbinți între paranteze drepte. Am ales ca un imagini de pornire - ochi căprui, culoarea se va schimba în verde. Astfel, în fotografia de mai sus puteți vedea rezultatul final pe stânga și pe dreapta culoarea ochilor originală.
- Etapa 2. - straturi în panoul (dreapta) sau pentru a crea un nou layer apăsați [Shift + Ctr + N].
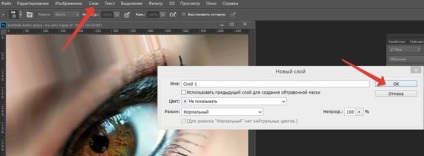
- Pasul 3 - Bara (din stânga în zona de lucru) selectați „Perie» [B], în care rigiditatea (duritate) stabilită de 50-80%, dimensiunea selectată în funcție de dimensiunea irisului variabile (figura 1 și 2).
- 4. Pasul - pe bara de instrumente, selectați paleta de culori (figura 3), ne vom concentra pe culoarea ochilor pe care le au în minte. De exemplu, aleg verde.
- 5. Pasul - rezuma cursorul cu o perie pentru ochi și faceți clic, blocarea iris de culoare necesare (figura 4).
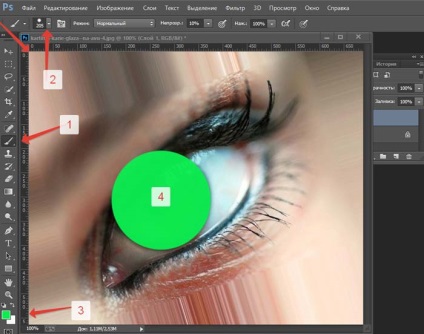
- 6. Pasul - alegeți „Filtru“ (figura 2), „Gaussian Blur» [Ctr + F] în fereastra nouă folosind setările pentru a reduce neclaritatea, atâta timp cât forma ochiului nu va strălucesc pur și simplu în bara de sus.
- Pasul 7 - în paleta Straturi (dreapta), selectați elementul „suprapunere (figura 3).“
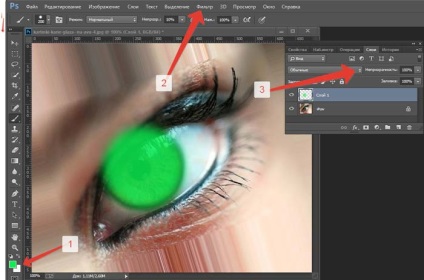
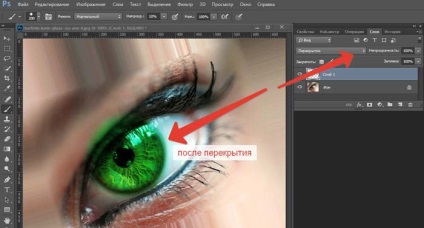
- 8. Pasul - pe bara de instrumente, selectați instrumentul „Eraser» [E] și curăță delicat de culoare in plus in jurul ochilor, care merg dincolo de iris.
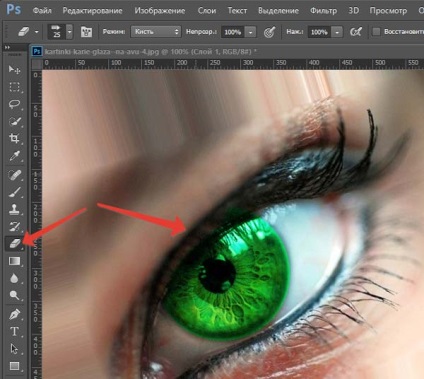
- 9. Pasul - click pe stratul „Background“ în fereastra nouă, faceți clic pe OK. Clic pe stratul 1 și [Ctr + E], combinând astfel stratul superior și inferior, sau pur și simplu [Shift + Ctr + E] - combină toate straturile dintr-o dată.
- 10. Rămâne doar pentru a salva imaginea finală la computer. Fișier => Salvare.