Rețeaua poate fi găsit o duzină de cazuri în care utilizatorul nu poate accesa unitatea F, C sau D, etc, care ați instalat Windows 10. Sistemul Apariția unei astfel de eroare să pornească de la Windows 10 eșuează și PC-ul, de fapt, pentru a deveni nefuncțional. Ce se poate face într-un astfel de caz, ce măsuri să ia pentru a rezolva problema?
Cauzele problemei cu un disc blocat
Dacă porniți PC-ul de pe ecran a apărut pe mesajul că nu există acces la disc D, sau accesul interzis la Windows 10 - acest lucru indică faptul că partiția de încărcare este de 100 MB (rezervat de către sistem) este corupt sau lipsește.
În ceea ce privește cauzele acestei probleme includ:
- Upgrade PC-ul cu Windows 7 sau Windows 8 pe Windows 10;
- Lipsa de conducător auto Intel Rapid Tehnologie de stocare, care este necesară pentru funcționarea corectă a Intel inteligentă Tehnologie Response (SRT);
- Windose Transferul de pe HDD la SSD.
Pentru a rezolva această problemă în mai multe moduri, dar nu fără discul de instalare.
Moduri de a rezolva problema
Dacă discul pe care ați instalat Windows, fie că este vorba C sau F este blocat, este necesar să se facă următoarele:
- Boot în BIOS-ul și setați prioritatea de a porni de pe disc. Boot din mediul de instalare. La etapa inițială de instalare, selectați limba și regiunea. Facem click pe "Next".
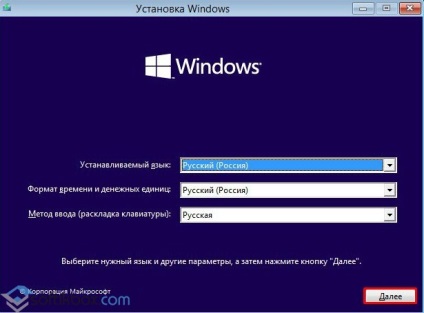
- În continuare, „Restaurare sistem.“, Selectați
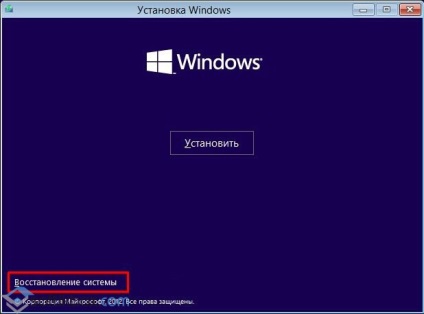
- Apare o fereastră numită „Selecția de acțiune.“ Selectați „Diagnostics“.
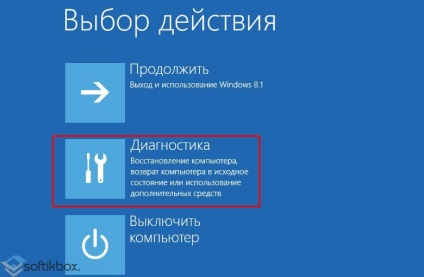
- facem clic pe „Advanced Settings“ în fereastra nouă.
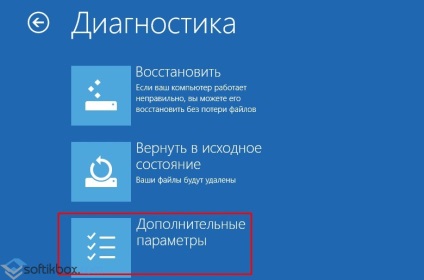
- În secțiunea „Setări avansate“, selectați elementul „Command Prompt“.
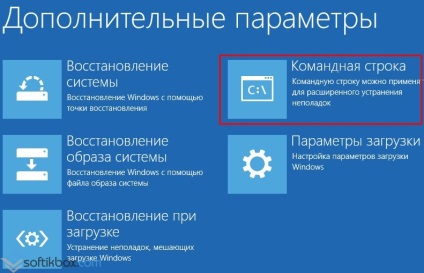
- În continuare intră alternativ astfel de comenzi. apăsați «Enter» după fiecare.
selectați disc X, unde X - este litera unității pe care pentru Windows 10;
- Ar trebui să vedeți o listă de unități. Ar trebui să fie afișat și secțiunea este de 100 MB. Dacă nu, introduceți următoarele comenzi.
crea partiție dimensiune efi = 100;
format fs rapid = label = fat32 »System»;
- Linia de comandă nu este aproape. Comanda de ieșire este necesară pentru a ieși din utilitarul diskpart.
- Ca urmare echipa a pus acest lucru pe linia de comandă:
BCDBoot C: \ Windows / s s: / f UEFI.
După executarea acestei comenzi, aveți nevoie pentru a extrage CD-ul de instalare și reporniți sistemul (nu uitați să setați prioritatea în BIOS să boot-eze de pe hard disk).
De asemenea, există o altă metodă de modul de utilizare linia de comandă pentru a debloca unitatea F sau C, pe care Windows 10. Pentru a face acest lucru, face aceiași pași cum să ajungi la linia de comandă, așa cum este descris mai sus. Când este pornit consola, este necesar să introduceți următoarele comenzi:
Această comandă pentru a restaura partiții deteriorate. Acestea vor ajuta, de asemenea, pentru a rezolva problema atunci când hard disk-ul este blocat.
În cazul în care o secțiune rezervată de către sistem și utilizați un procesor de la Intel, ar trebui să descărcați și să instalați driver-ul Intel Rapid Storage Technology.
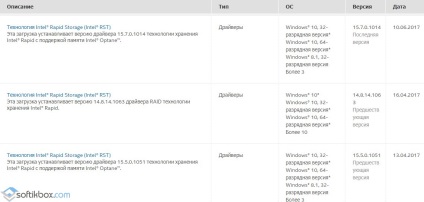
După instalarea software-ului și reporniți PC-ul, un mesaj care solicită „Deblocați discul ...“ va dispărea, iar sistemul va porni.